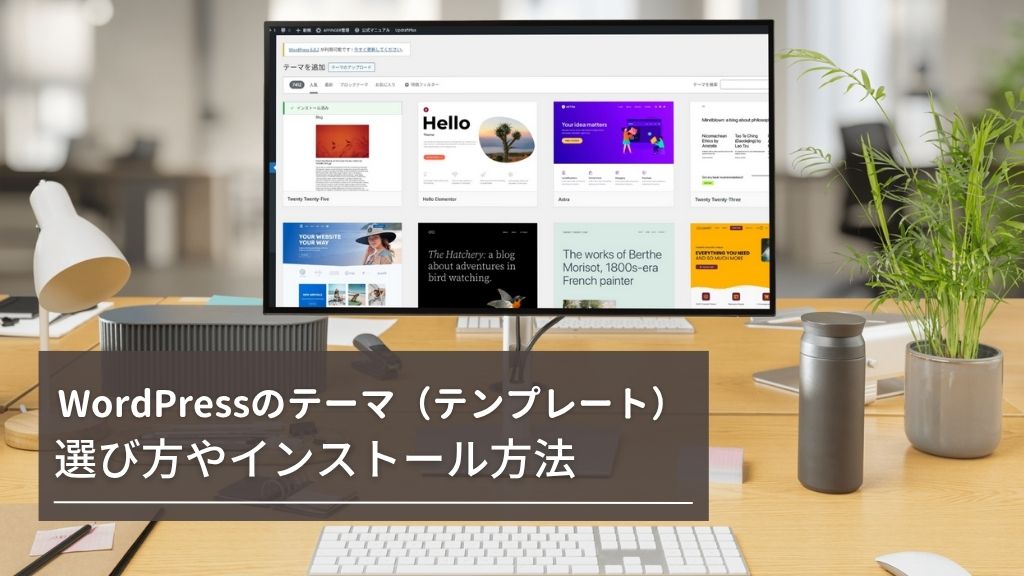先日、友達から「WordPress(ワードプレス)でブログを始めたけど、テーマ(テンプレート)って何がいい?」と相談を受けました。
ボクも最初に悩んだけど、当時は無料のWordPressのテーマで人気のStinger5で始めたんですよね。
WordPressのテーマ(テンプレート)は、無料ブログでいえば「スキン」と同じで、サイト・ブログの外観デザインや構成、骨組みですね!
ブログの顔ともなるWordPressテーマ(テンプレート)だけど、無料と有料があるし、選び方も最初はわからないよね・・・。
結論は、SEOに最適化されたもの・レスポンシブデザインのWordPressテーマ(テンプレート)を選ぶけど、今のWordPressテーマはほとんどこの条件を満たしています。
そしてWordPressテーマを決めたけど、どうやってブログにインストールするのか?
今現在、ボクが使っているWordPressテーマは、有料のアフィリエイターで使っている人も多い
AFFINGER6(アフィンガー6)
です。
そこで、WordPressのテーマ(テンプレート)の選び方やインストール方法を徹底解説するよ♪
どれが人気?WordPress(ワードプレス)のテーマ(テンプレート)の選び方や注意点
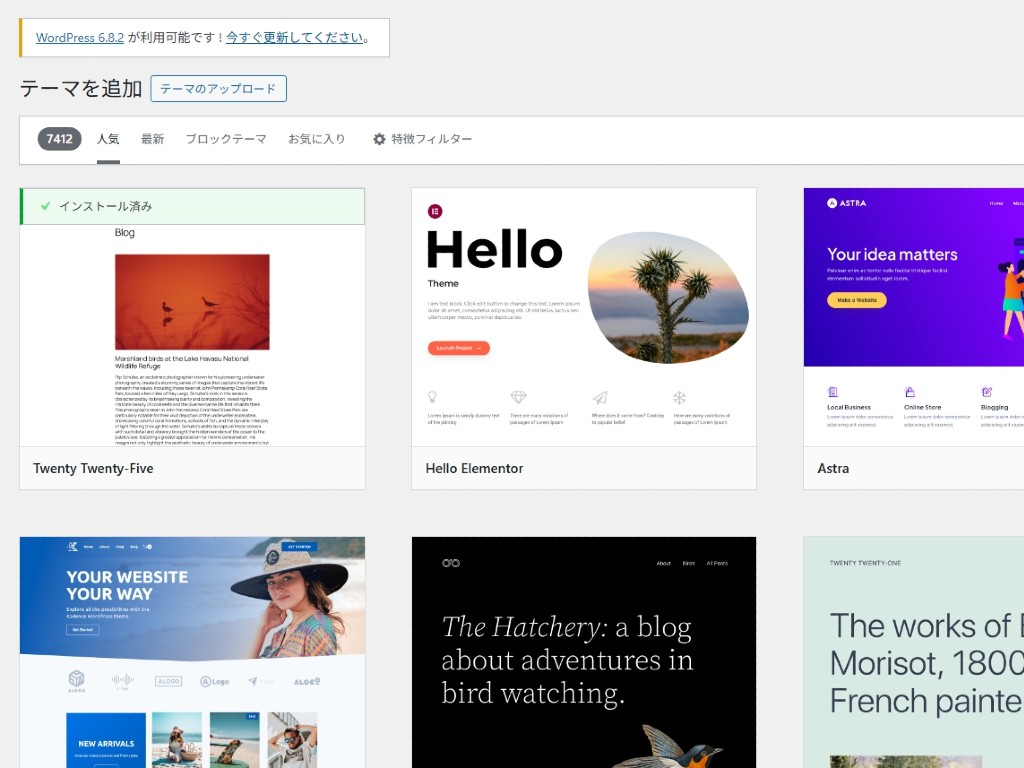
WordPress(ワードプレス)のテーマ(テンプレート)は、WordPress公式テーマ・無料配布されているテーマ・有料のテーマといっぱいあります。
どれも、WordPressにインストールするだけで使えますよ!
どのWordPressのテーマがいいのぉ?おしゃれな感じになるのは、どれがいいのぉ?
いや・・・外観や機能はもちろん大事だけど、SEOに最適化されてることや、レスポンシブデザインが選ぶ上で最も重要な事だよ!
他のサイト・ブログが使っているWordPressのテーマ(テンプレート)や、人気のテーマ(テンプレート)を選びたい!
WordPressのテーマ(テンプレート)は無料と有料のどちらがいいのか、注意点人気のWordPressテーマを説明するよ♪
WordPressのテーマ(テンプレート)は無料と有料のどちらがいい?
ぶっちゃけていうと、WordPressテーマは無料でも有料でも、どちらでもいいです。
WordPressの有料テーマには、見た目だけでなく、アフィリエイトをするのに便利な機能や、SEOでも重要なサイト表示速度が速いテーマが多いです。
テーマ(テンプレート)を後から変更するのは大変な作業になる
WordPressのテーマ(テンプレート)を決めるにあたって、1点だけ注意点があります。
理由は、それぞれテーマごとのファイル構成や外観・機能があり、おまけに記事を書くときにショートコード(PCのショートカットのようなもの)を使うテーマが多く、テーマごとにショートコードが異なります。
つまり、ブログやサイトの外観が崩れて、修正するのにめっちゃ作業時間がかかるので、テーマ選びは慎重にね!
2025年版!人気の無料・有料WordPressテーマ(テンプレート)
2025年の日本で人気の無料・有料WordPressテーマ(テンプレート)は
です。
どのWordPressテーマもブロックエディター(Gutenberg)に対応しているので、直感的に記事を作成することができます。
「有料のテーマはちょっと・・・お金がないし・・・」って人には、無料なのに有料テーマ並の機能が豊富な「Cocoon(コクーン)」でいいと思うよ。
WordPressテーマ(テンプレート)をダウンロードしてインストールする方法
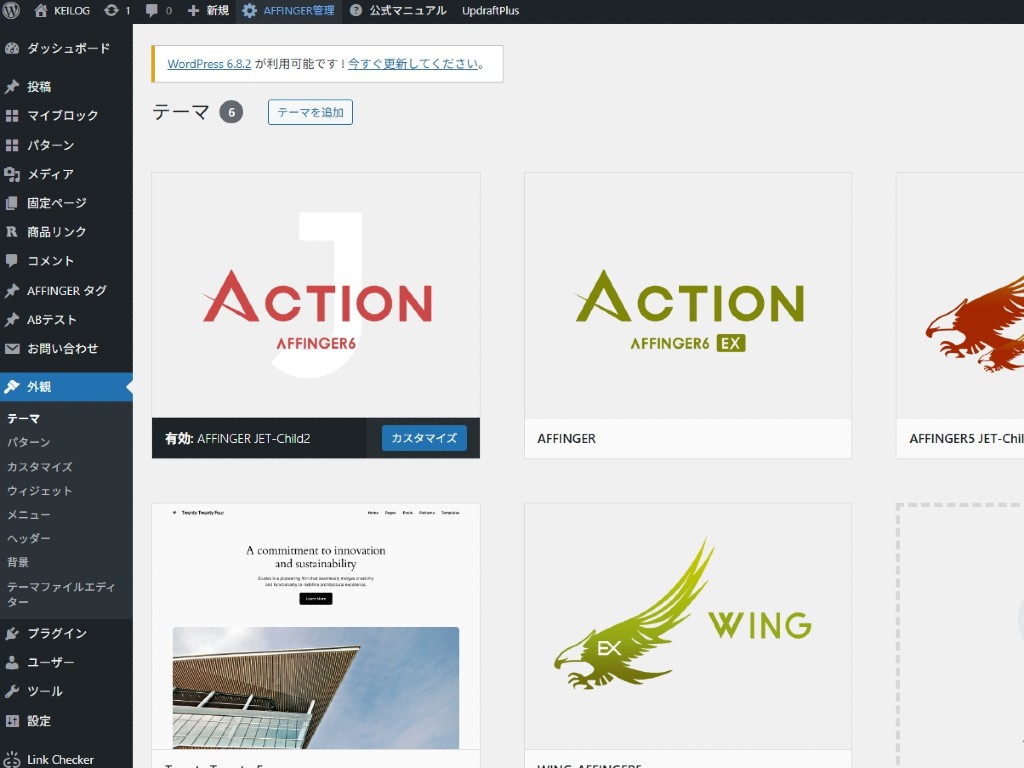
AstraなどのWordPress公式テーマなら、外観>テーマ>テーマを追加から好きなテーマを探して、インストールすればOKだけど・・・。
さっき挙げた無料・有料テーマは、各テーマのファイルをダウンロードして、WordPressにインストールしないといけません。
はぁ!?メンドクサイ!どこからどうやってWordPressテーマをダウンロードして、インストールするのよ!
ちょ!簡単にできるから、覚えなさい!使っているWordPressテーマによっては、自動アップデートせずに同じ作業が必要になるからね♪
どのWordPressテーマも不具合修正や機能アップデートがあり、その度にWordPressテーマをアップデートしなくてはいけません!
つまり、これから必然の作業になるし、一度覚えてしまえば簡単ですよ。
WordPressテーマ(テンプレート)をダウンロードして、インストールする方法を説明するよ♪
無料・有料テーマ(テンプレート)を各サイトからダウンロードする
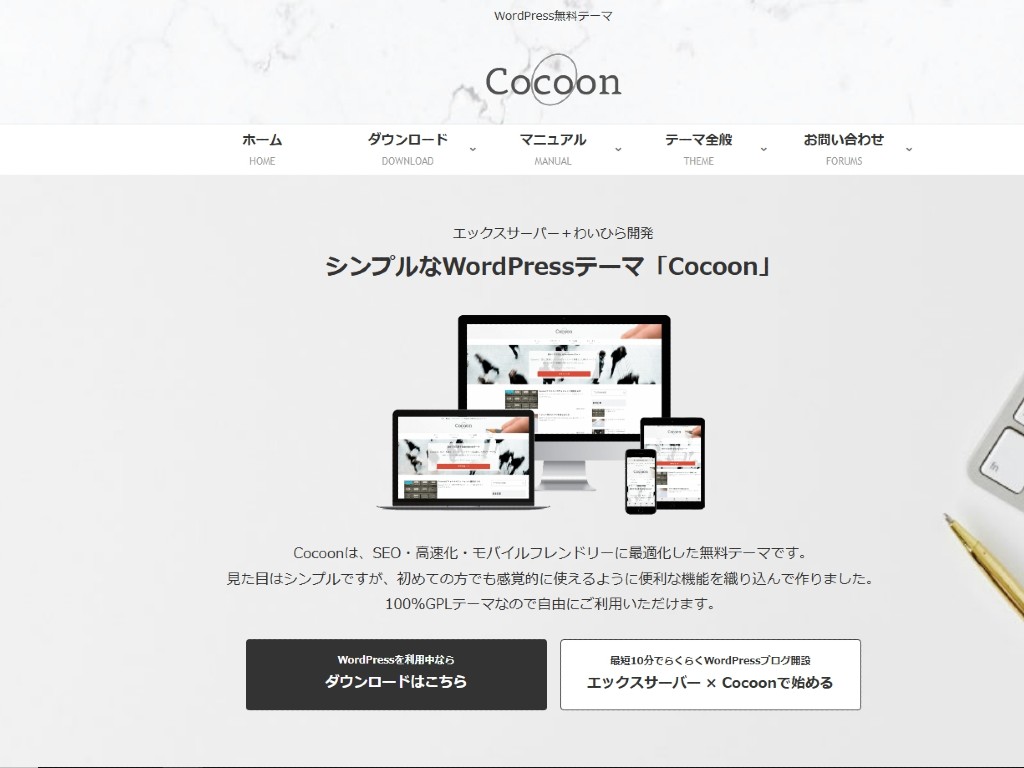
まずは、各WordPressの無料・有料テーマのサイトから、ファイルを自分のパソコン上にダウンロードします。
この時に子テーマがある場合は、子テーマもダウンロードしてください。
ダウンロードファイルは、zip形式で圧縮された形でPC上にダウンロードされます。
ファイルの解凍はぜずに、そのままでOKです。
自分のWordPressにテーマ(テンプレート)をインストールする
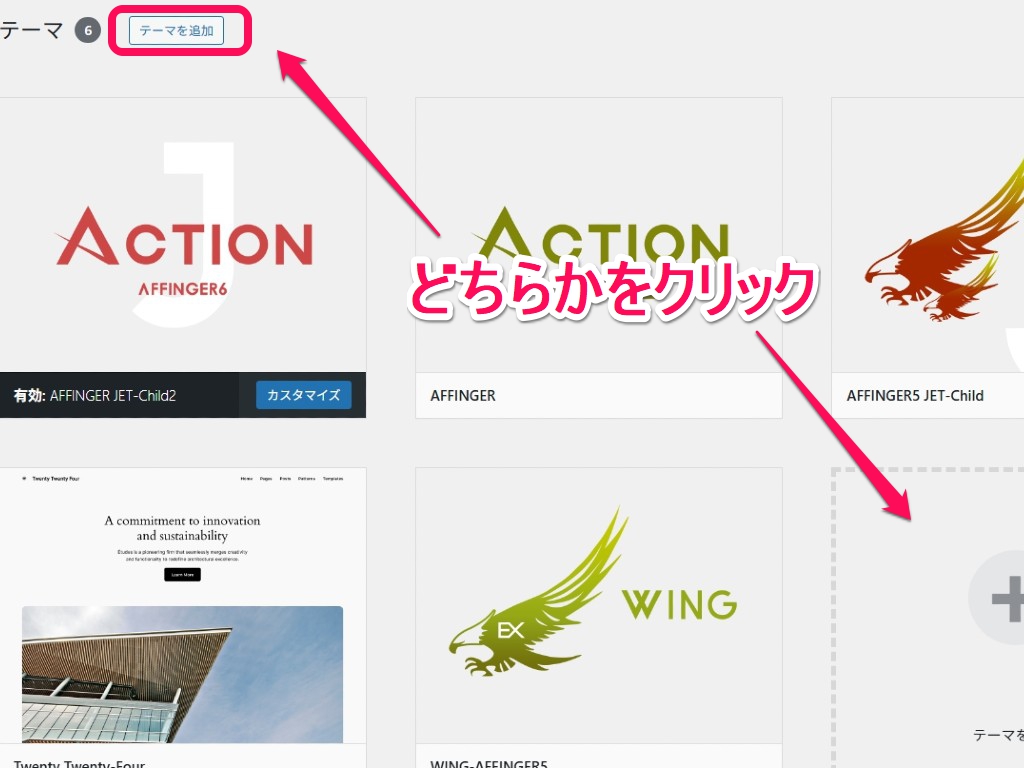
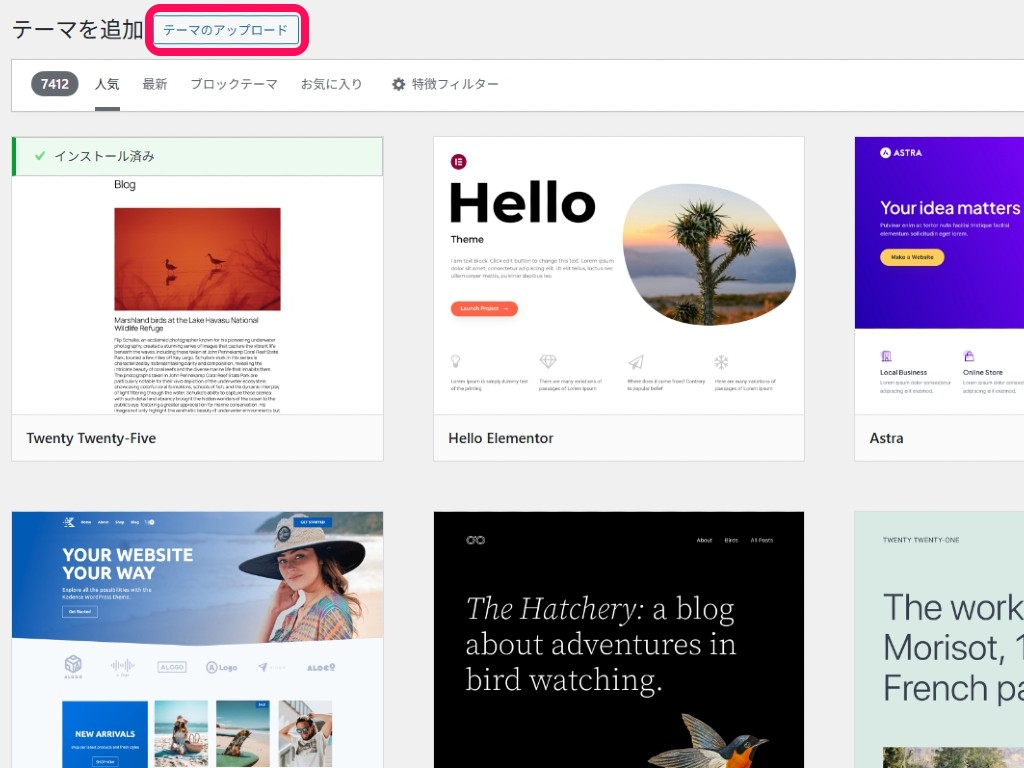
先ほどダウンロードしたテーマのZipファイルを、自分のWordPressにインストールします。
外観>テーマ>テーマ追加をクリックします。
画面上部にある、「テーマのアップロード」をクリックします。
Zipファイルのままアップロードする
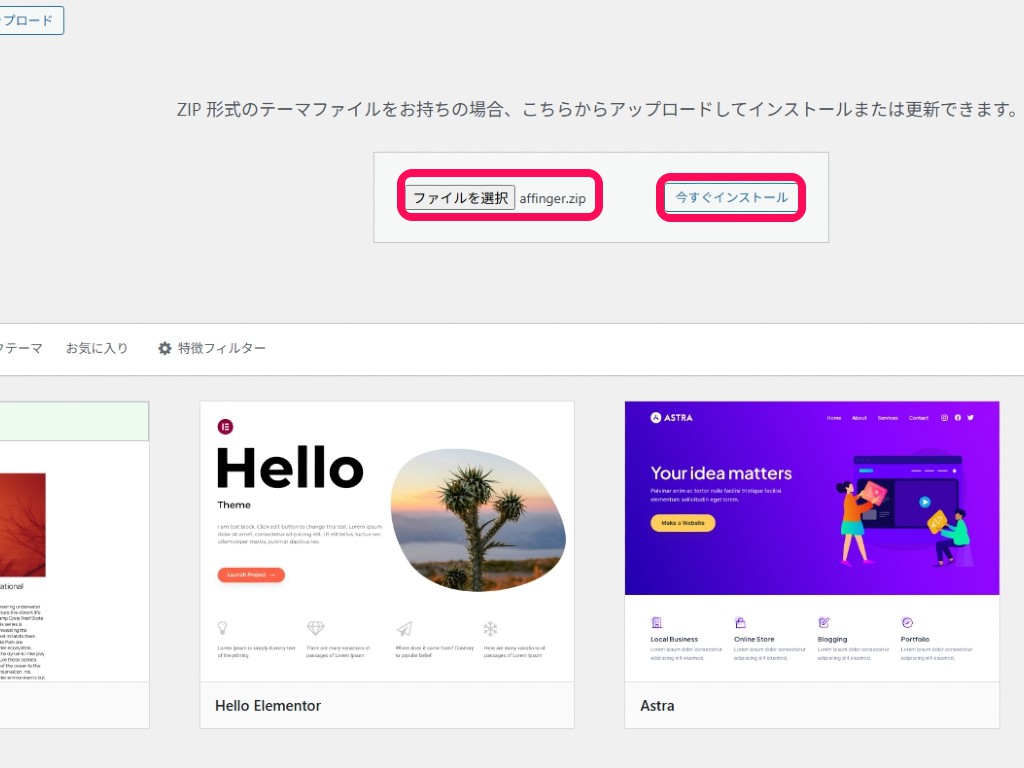
「ファイルを選択」をクリックして、先ほどダウンロードしたテーマのZipファイルを選択します。
zipファイルが表示されたら、「今すぐインストール」をクリックします。
テーマを有効化する
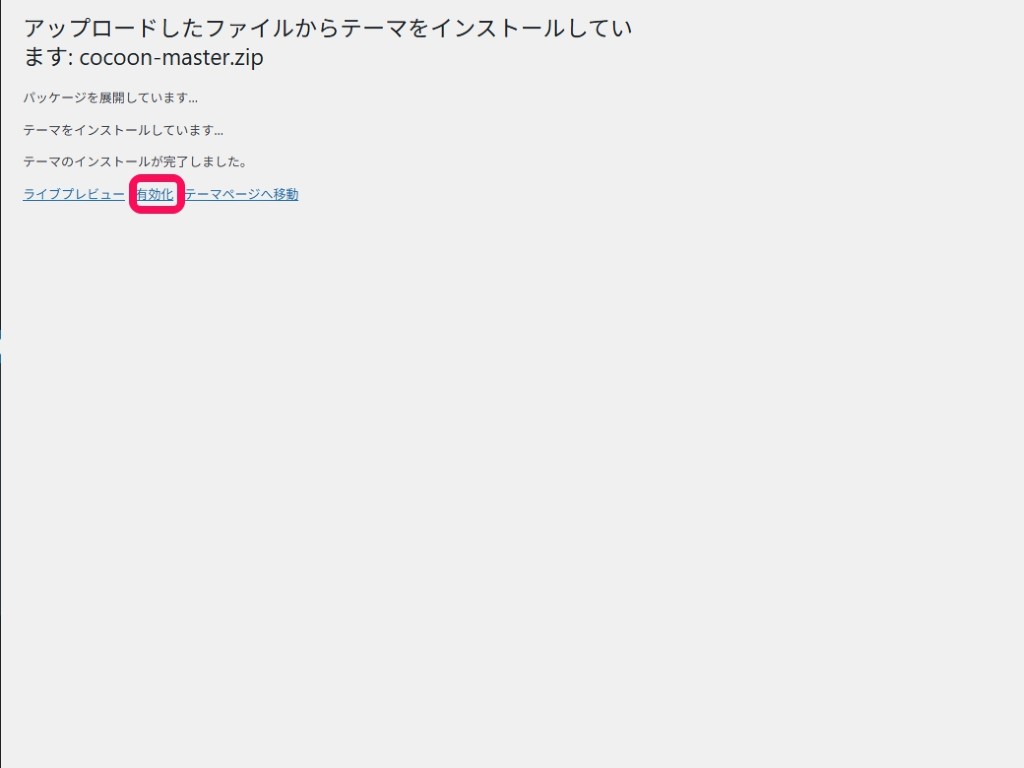
「テーマのインストールが完了しました」と表示されたら、「有効化」をクリックして終了です。
有効化する前に「ライブプレビュー」をクリックすると、自分のブログがどのように表示されるか確認することもできます。
これで、WordPressのテーマ(テンプレート)がインストールされて反映されました!
親テーマ・子テーマとは?テーマ(テンプレート)をカスタマイズする為に子テーマを使う
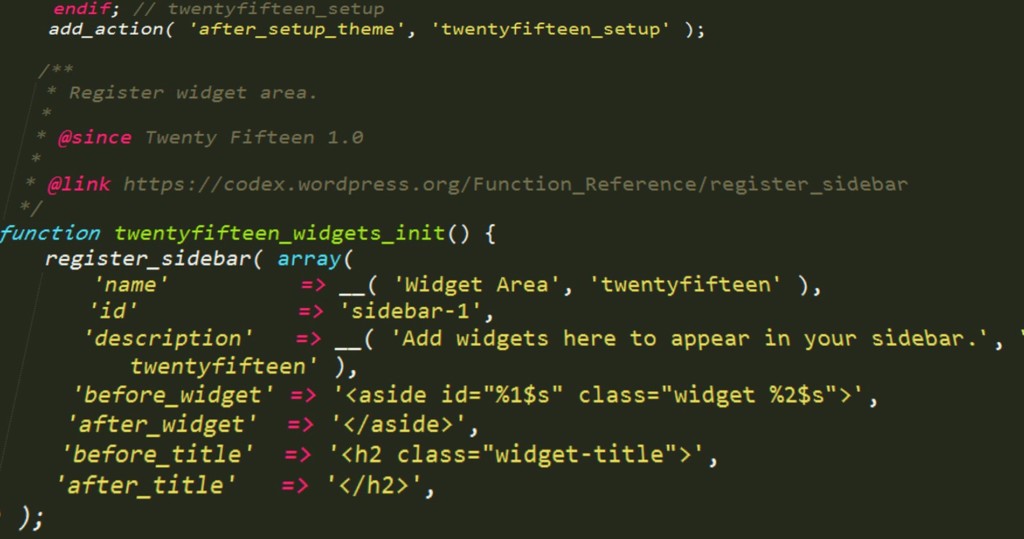
WordPressでブログやサイトを作っていると、色々と機能や外観をカスタマイズしたくなります!
カスタマイズはphpやcssファイルにコードを記述していくけど、WordPressテーマのカスタマイズ方法はネット上に先駆者の人たちが載せているから、検索してください♪
ねね!見た目をカワイくしたいから、この「style.css」ってファイルにコードを記述すればいいのぉ?
ちょっと待って!今インストールしたテーマは「親テーマ」になるから、「子テーマ」に記述してね!
先ほどダウンロードしたテーマファイルは、親テーマと呼ばれます。
つまり、カスタマイズした記述ファイルも上書きされて、なくなってしまいます!
上書きされるのを避けるために、通常各テーマの子テーマをインストール⇒有効化して子テーマ上でカスタマイズします。
親テーマをインストール後に、同様に子テーマをインストールして有効化すればOKです。
まとめ
WordPressのテーマ(テンプレート)は、公式のものから無料・有料と色々あって悩みます。
お金をかけたくなければ、有料並の機能も豊富で使っている人も多い「Cocoon(コクーン)」でいいですよ!
ブログ記事を書きたいけど、色々な機能でデザインしたくなっちゃうから、記事を書くことが後回しになってるわ・・・。
デザインはほどほどにして、ブログ記事を書くようにしましょう♪
ブログやサイトをカスタマイズする場合は、子テーマをいじるようにしましょうね!
WordPressのやっておきたい初期設定をしていない場合は設定して、ブログ記事を書いていきましょう♪
\ 特別セール中! /
※10/31まで特別機能が詰まったAFFINGER6の特化プラグインが割引で購入できます。
WordPressをインストール後の初期設定のおすすめややり方を画面付きで徹底解説
もう何個、WordPress(ワードプレス)でサイトやブログを立ち上げたかわからない・・・。 でも、毎回初めにやっておく設定のどこかが抜けているんですよ(笑) ムームードメインなどで独自ドメインを取って、エックスサーバーなどのレンタルサーバーを契約して、WordPressのインストールまで終わったから、「さぁブログを書くぞぉ!」ってなっているアナタ。 WordPressをインストールした後に、やっておいた方がいい初期設定はやった? 最初に設定しておかないと、後で設定変更が大変だったり、検索順位が落ちて売上 ...
WordPressプラグインのJetpackは必要?重い?画像アクセラレーター(旧サイトアクセラレーター)の注意点を徹底解説
WordPressでサイト・ブログを書いている人は、色々な機能があるWordPress公式プラグインのJetpackを使っている人は多いですね! かくいうボクも、Jetpackは長らく愛用していました。 でも、WordPress公式プラグインのJetpackって必要?重い? 画像アクセラレーター(旧サイトアクセラレーター)を使うことで、サイト表示速度は速くなるの? WordPress公式プラグインのJetpackは色々な機能があって便利な反面、色々な機能を有効化しすぎるとブログが重くなることで有名です! ...
WordPressの画面が真っ白に!エラーの原因やfunctions.phpがUTF-8(BOM付き)の確認と対処法は?
「ブログの過去記事のリライトでもしよっかな♪」と思って、いつもどおりWordPressの「更新」キーを押下したら・・・。 予期せぬエラーが発生して、WordPressの画面が真っ白になって、表示されないんですけど!? WordPressの画面が真っ白のエラーになるのって、大抵functions.phpを触って、サイト・ブログのカスタマイズをしている時ですね。 WordPressの画面が真っ白で何も表示されなくて焦っているけど、原因は?どうやって直すの? WordPressのCSS・PHPファイルは、保存す ...