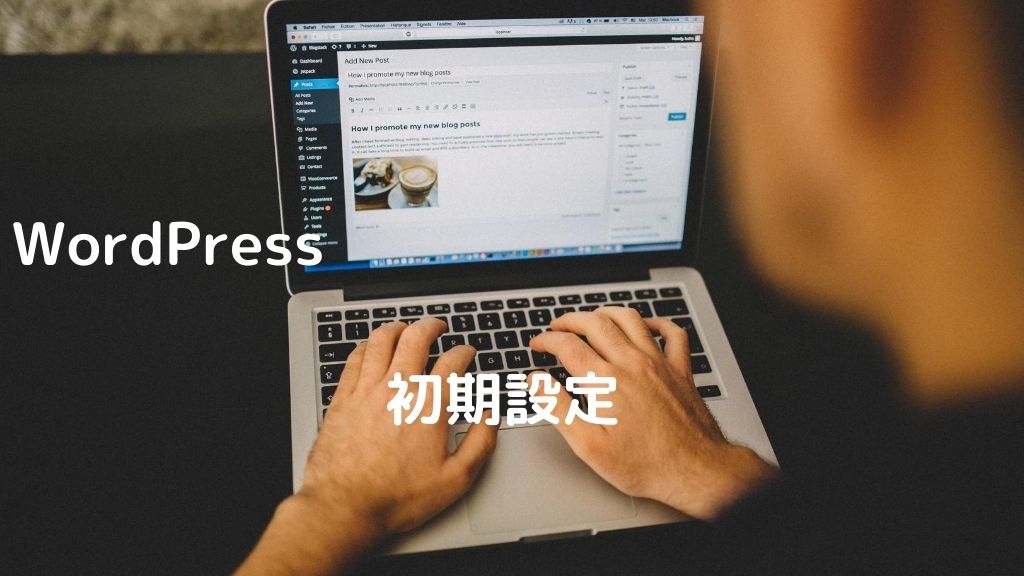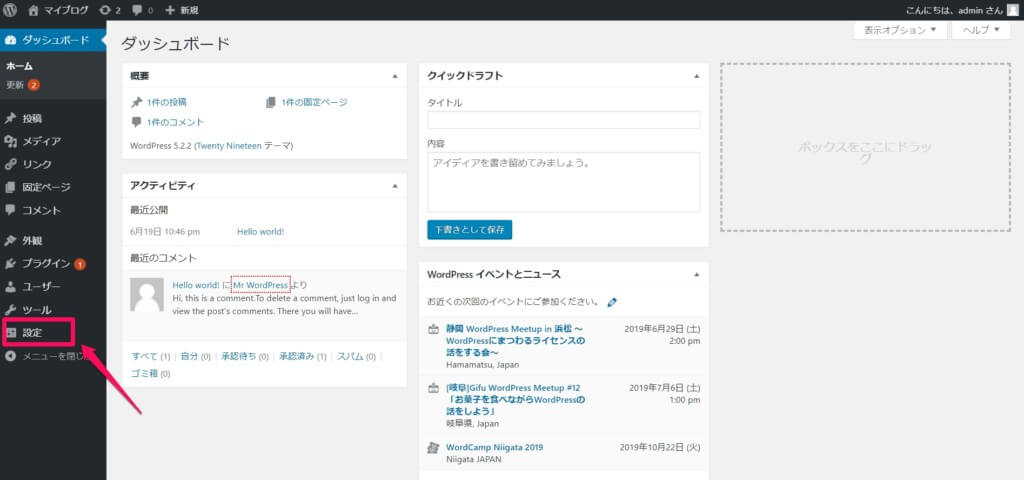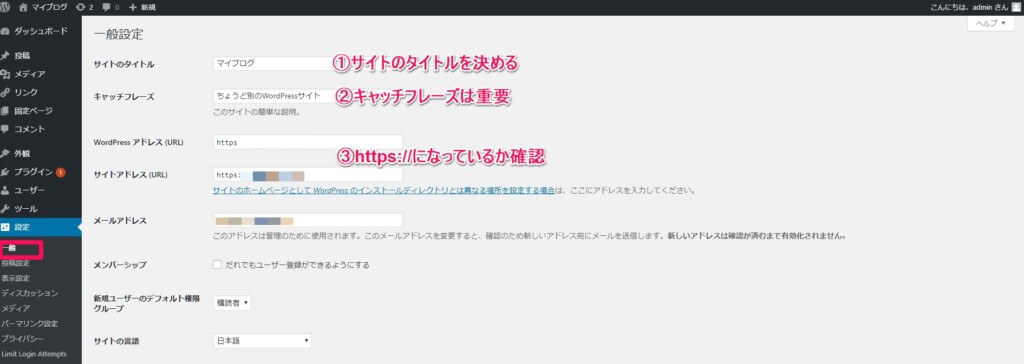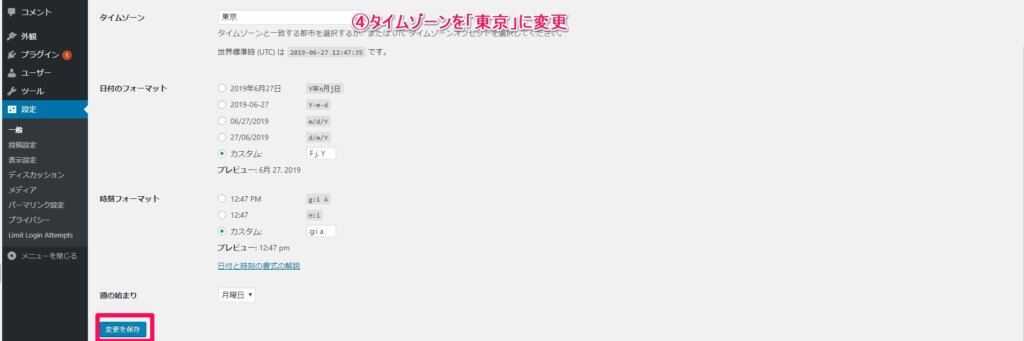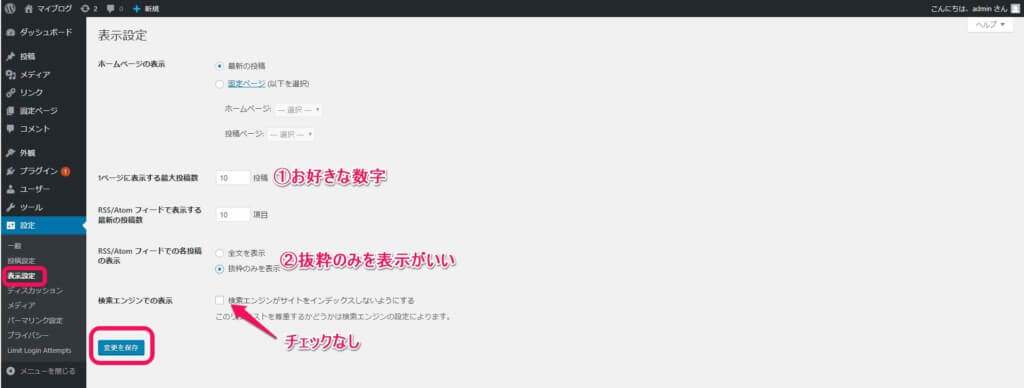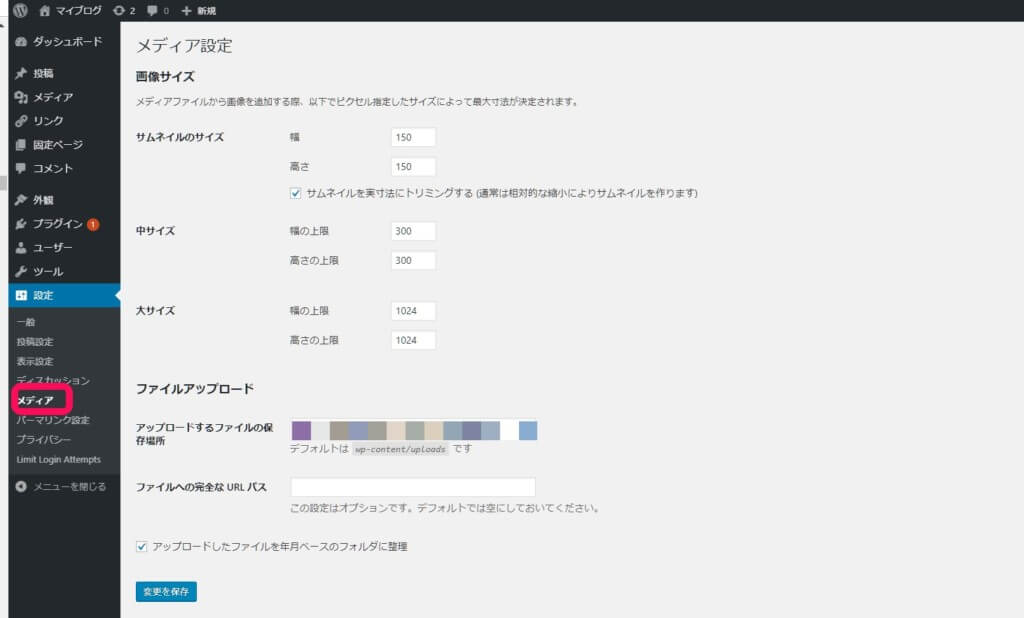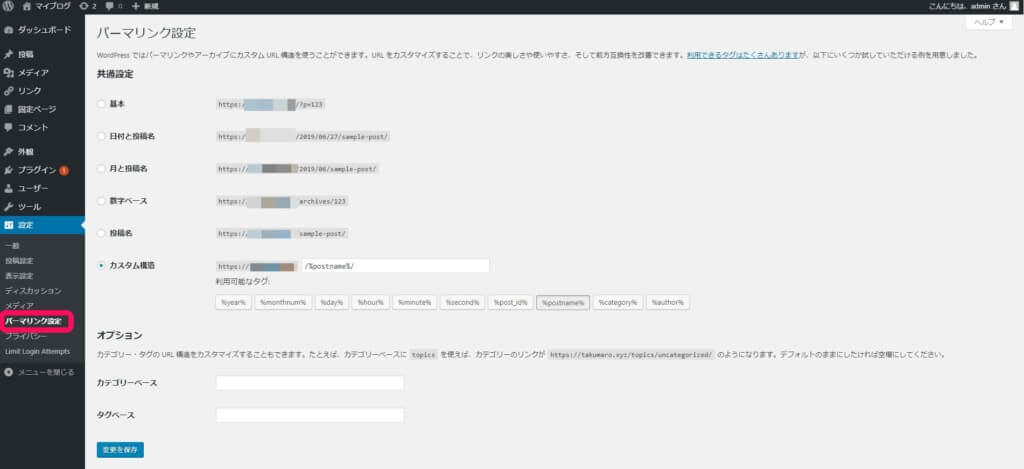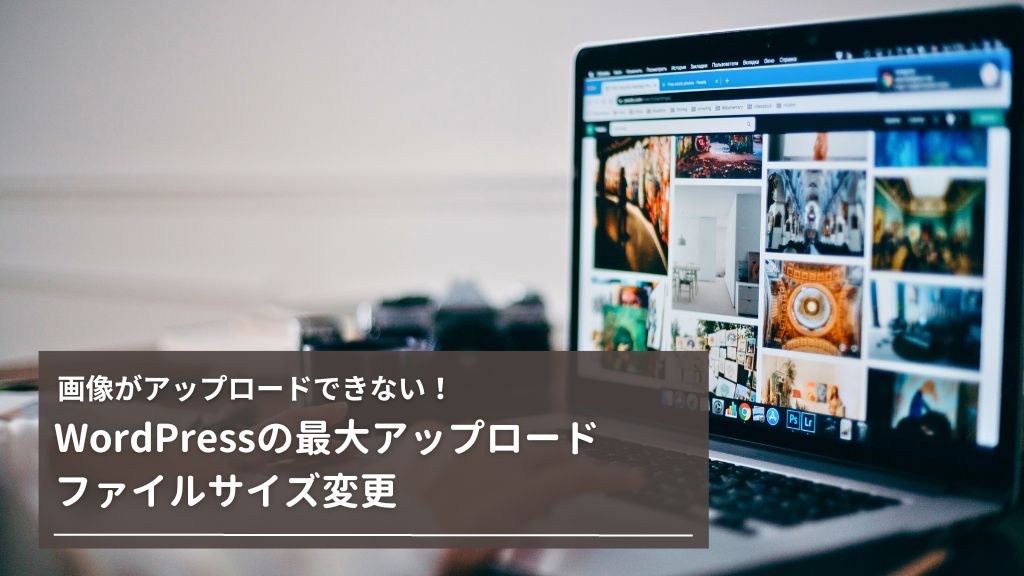もう何個WordPress(ワードプレス)でサイトやブログを立ち上げたかわからない・・・。
でも、毎回初めにやっておく設定のどこかが抜けているんですよ(笑)
独自ドメインを取ってレンタルサーバーを契約してWordPressのインストールまで終わったから、「さぁブログを書くぞぉ!」ってなっているアナタ。
WordPressをインストールした後にやっておいた方がいい初期設定はやった?
ブログ記事を書きたい気持ちはわかるけど、まずはWordPressの初期設定をしておきましょう!
時々、ボクもWordPressの初期設定でやり忘れることがあって、後で「あ!」となることがあります。
特に、パーマリンク設定は後で変更するとURLが変わって検索順位が落ちるので、必ず最初に固定にしましょう!
そこで、WordPressをインストールした後に初めにやっておきたい初期設定を覚え書きとして残します。
WordPressをインストールした後に初めにやるべきおすすめの初期設定は?やり方は?
ブログ記事を書きたいけど、最初にWordPressの初期設定をしておくとセキュリティ面や基本的なSEO対策になります。
もちろん、WordPressの設定はいつでも変更はできますよ。
まず、WordPressをインストールした時に決めたユーザー名とパスワードを入力してWordPressにログインします。
WordPressのやっておいた方がいい初期設定
最初にやっておいた方がいいWordPressの設定は
WordPressの初期設定
- 一般設定
- 表示設定
- メディア
- パーマリンク設定
WordPressにログインした後の左サイドバーの「設定」に各項目があります。
難しい事はまったくないから、それぞれのWordPressの設定項目について説明しますね。
一般設定
設定>一般をクリックして、一般設定に遷移します。
サイトのタイトルとキャッチフレーズを決める
①サイトタイトルは、ブログやサイトのタイトルになります。
②キャッチフレーズは自分のブログ・サイトの説明文で、サイト名検索された時に下に表示される部分になります。
キャッチフレーズは、ブログやサイトの概要がわかりやすいものにしておきましょう。
例えば、この「KEILOG」だと「ブログで収入を得るためのWordPressの始め方からアフィリエイトについて紹介するサイトです。」になっています。
キャッチフレーズはいつでも変えていいけど、サイトタイトルはお店の名前のようなものだからあまり頻繁には変えない方がいいですね!
WordPress アドレス (URL)とサイトアドレス (URL)がSSL化されているか確認
③WordPress アドレス (URL)とサイトアドレス (URL)は、WordPressインストール時にhttps://から始まるURLになっていると思います。
WordPressアドレスは、インストールしたWordPressのファイルが保存されているアドレスです。
サイトアドレスは、ブログやサイトを表示させるアドレスの事だよ。
WordPress アドレス (URL)とサイトアドレス (URL)がもしも「http://」から始まっていたら、「https://」に変えてSSL化してセキュリティ対策をしておきましょう。
注意したいのが、WordPress アドレス (URL)とサイトアドレス (URL)を間違えて入力するとWordPressが表示されなくなるので、「https」の頭部分以外は触らないようにしてください!
タイムゾーンを「東京」にしておく
④タイムゾーンは自分の住んでいる地域でお好みで好きな場所でもいいけど、日本にいるならタイムゾーンは「東京」にしておくといいです。
その他の設定の「日付のフォーマット」や「時刻フォーマット」は、お好みの設定でいいよ。
最後に「変更を保存」をクリックします。
表示設定
設定>表示設定をクリックして、表示設定に遷移します。
①1ページに表示する最大投稿数は、トップ画面やカテゴリー・タグページの1ページに表示される投稿数です。
デフォルトでもいいし、好きな数字に変えてOKです。
②RSS/Atomフィードでの各投稿の表示は、ブログやサイトを丸々コピーされるのを防止するという意味で「抜粋のみを表示」にチェックするのがお勧めです!
「検索エンジンでの表示」は、チェックを入れるとGoogleなどの検索エンジンに対して「自分のブログ・サイトを検索結果に表示させないで!」という設定になります。
「ブログやサイトが未完成だから検索結果に表示させたくない」という時にチェックをいれてもいいけど、未完成でもどんどん検索結果に表示させたほうがいいよ!
ボクは、いつもブログやサイトを立ち上げる最初から「チェックなし」です。
最後に「変更を保存」をクリックします。
メディア
設定>メディアをクリックして、メディア設定に遷移します。
表示する画像のサイズで、WordPressに画像をアップロードするとオリジナルサイズとは別にサムネイルのサイズ・中サイズ・大サイズの3種類の画像が作成されます。
中サイズ・大サイズを使用しない場合は、幅と高さを「0」を入力しておくと不要なサムネイル画像を作成しないように設定できます。
使用するWordPressのテーマによって設定したほうがいいところもあるけど、とりあえずはデフォルトのままでOKです。
パーマリンク設定
設定>パーマリンク設定をクリックして、パーマリンク設定に遷移します。
WordPressでは各記事や各カテゴリーのURLを自分で決める事が出来て、パーマリンクはドメインの後につくURLのことです。
「基本」や「日付と投稿名」などの色々なパターンから、「カスタム構造」で自分の好きな組み合わせにすることもできるよ。
例えば、カスタム構造で「/%category%/%post_id%/(カテゴリー名・記事ID)」とした場合は、記事のURLは「https://.com/カテゴリー名/記事ID」となります。
パーマリンク設定は後で変えてしまうとすでに書いた記事のURLが変更されるから、初めにしっかりと決めて変えないようにしましょう!
つまり、「カテゴリー名」をパーマリンク設定に入れていると途中でカテゴリーを変えた場合はURLが変わってしまうよ!
URLが変わってしまうと記事が表示されず404ページが表示されてSEOの面でもマイナスになるし、サイトを訪れたユーザーさんにとってもイヤだよね・・・。
おすすめは、カスタム構造で記事毎にURLを自分で決める「/%postname%/」です。
最後に「変更を保存」をクリックします。
-

-
参考WordPressのテーマ(テンプレート)の選び方やインストール方法を徹底解説
先日、友達から「WordPress(ワードプレス)でブログを始めたけど、テーマ(テンプレート)って何がいい?」と相談を受 ...
続きを見る
まとめ
WordPressをインストールしたら、WordPressの初期設定をしておきましょう。
後々でも変更できるけど、パーマリンク設定など後で変えると大変なところもあるので、最初に設定したほうがいいです。
「WordPressをインストールした後にやっておきたい初期設定の項目」は、こんな感じですね♪
WordPressをインストールした後にやっておきたい初期設定
- 一般設定
- 表示設定
- メディア
- パーマリンク設定
特に、「パーマリンク設定」だけは設定し忘れないようにしてくださいね!
あとはWordPressテーマで無料や有料のものを選んで適応させたり、プラグインという色々な便利機能をインストールしていきます。
ただし、Jetpackのような便利プラグインも入れすぎたりすると、サイト・ブログが重くなります!
いよいよ、WordPressライフの始まりで、読みに来てくれるユーザーさんに役に立つような記事など、どんどん書いていきましょ♪
あわせて読みたい
WordPressのメンテナンスモード中に!「現在メンテナンス中のため、しばらくご利用いただけません。」のエラー解除法を徹底解説
WordPressでサイト・ブログを書いている人は、色々なプラグインを入れています。 WordPressプラグインはバグ修正や脆弱性の修正で、よくアップデートがありますね。 プラグインやWordPressのアップデート中は、メンテナンスモードが「有効」になります。 WordPressのメンテナンスモード中に、ついつい他の画面に遷移したりして「現在メンテナンス中のため、しばらくご利用いただけません。」が表示されたことがない? ログインすらできなくなったりしません? WordPressのメンテナンスモード中に ...
WordPressの最大アップロードファイルサイズ変更!「このサイトのアップロードサイズ上限を超えています」と表示された時の変更方法を徹底解説
以前、ブログ・サイトの高速化の一環で、すべてのサイトのPHPバージョンをアップデートしてました。 やっと落ち着いてきたので、新規記事を書いて写真をアップロードしようとしたら、エラーが表示されて画像がアップされない! WordPressで写真をアップロードする時に「このサイトのアップロードサイズ上限を超えています」と表示されたことはない? どんな時に警告表示されて、どう対処したらいいの? あかん!そういえばWordPressのアップロードサイズって、デフォルトは2MBだった! しばらくやってなかったら忘れて ...
ブログのパクリ対策は?実際にコピペで記事内容や画像をパクられたので発見方法、対策法を紹介するよ
以前、ブログやサイトの記事をコピペで丸パクリされたのをまた発見したんですよ。 ブログ・サイトを運営していると、必ず直面するのがブログ記事内容や画像をパクられる問題。 検索順位が上位にいる記事ほど、パクられる・・・。 ボクも何度も画像を無断で使用されたり、記事内容をそのまま丸パクリされましたよ! ブログやサイトをコピペで丸パクリされるとムカつきますよね?てか、どうやって発見するの? ブログのパクリ対策は? ブログ内容を被せられて、自分の記事よりも検索上位にこられると、PV数だけではなく、収益記事なら収益に大 ...