WordPressでサイト・ブログを書いている人は、色々なプラグインを入れています。
WordPressプラグインはバグ修正や脆弱性の修正で、よくアップデートがありますね。
プラグインやWordPressのアップデート中は、メンテナンスモードが「有効」になります。
WordPressのメンテナンスモード中に「もうプラグインの更新してるから、アップデート通知が邪魔!」とで閉じたら、「現在メンテナンス中のため、しばらくご利用いただけません。」が表示されて焦った!
しかし、「.maintenance」ファイルをサーバー上から削除するだけで簡単に復帰できるから、安心してください!
そこで、今日はWordPressで「現在メンテナンス中のため、しばらくご利用いただけません。」のエラー対処法を説明するよ♪
WordPressのメンテナンスモード!「現在メンテナンス中のため、しばらくご利用いただけません。」が表示される原因
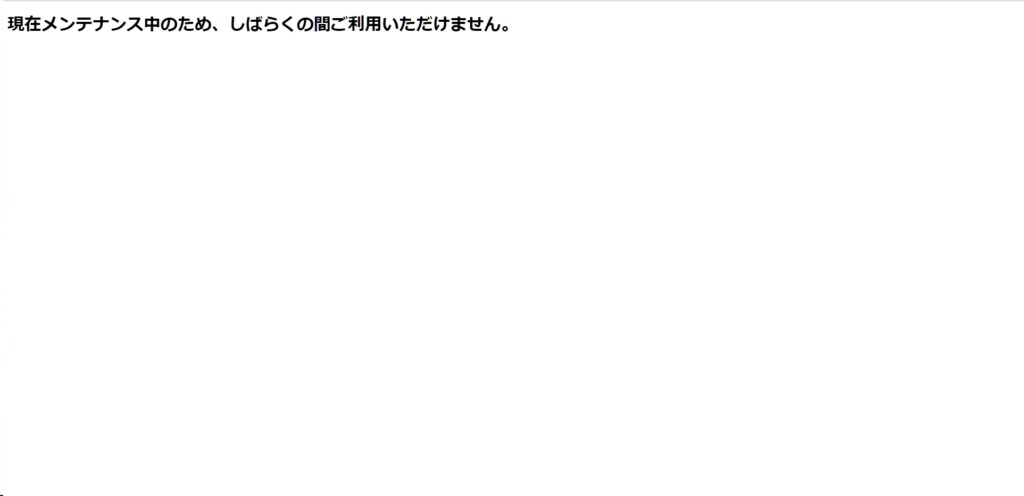
WordPressやプラグインのアップデート中は、メンテナンスモードに入ります。
アップデートが終わる(メンテナンスモードが無効になる)までは、その画面のまま待機しないといけないですよね?
WordPressを長く使っている人なら常識だけど、最近WordPressでブログやサイトを作っている初心者さんならやりかねないって・・・。
人って「やっちゃダメ!」と言われると、ついついやりたくなるわ♪ちょっと統計情報を・・・って、あれ!?
ちょ!お約束のWordPress真っ白画面に、「現在メンテナンス中のため、しばらくご利用いただけません。」って、表示されたわ!
画面バックで戻ることもできないし、再度ログイン画面を表示させようにも「現在メンテナンス中のため、しばらくご利用いただけません。」でログイン画面も表示されずにどうにもならなくて焦るよね!
そんなWordPressの大トラブルの「現在メンテナンス中のため、しばらくご利用いただけません。」が表示されるパターンや原因を説明するよ♪
原因はWordPressのプラグインの更新中画面で他の画面に遷移した
「現在メンテナンス中のため、しばらくご利用いただけません。」が表示される原因は、WordPressやプラグインのアップデート中(メンテナンスモード中)に他の画面に遷移したことです。
または、アップデート画面に表示されている各プラグインのアナウンス(アップデート説明)などをで閉じた?
他にも、
など、メンテナンスモード中に色々な要因でトラブルがあった事が原因です。
このような場合には真っ白な画面に「現在メンテナンス中のため、しばらくご利用いただけません。」が表示されて、どうやっても抜け出せなくなります!
コレが原因!メンテナンスモードで.maintenanceが自動で生成されてサーバー側に残っている
「現在メンテナンス中のため、しばらくご利用いただけません。」が表示されているのは、WordPressがメンテナンスモード中で終了していないということです。
通常ならアップデート終了後(メンテナンスモードが無効)、自動的に.maintenanceファイルも削除されます。
しかし、正常に終了しなかったので自動で生成された.maintenanceファイルがフォルダに残ったままになることが原因です。
つまり、.maintenanceファイルを削除してやれば、WordPressが復旧するよ!
ボクのように、ついついアップデート中にプラグインのアップデート通知をクローズしたらハマるから気をつけて・・・。
超簡単解決!WordPressで「現在メンテナンス中のため、しばらくご利用いただけません。」を解除して復旧する対処法
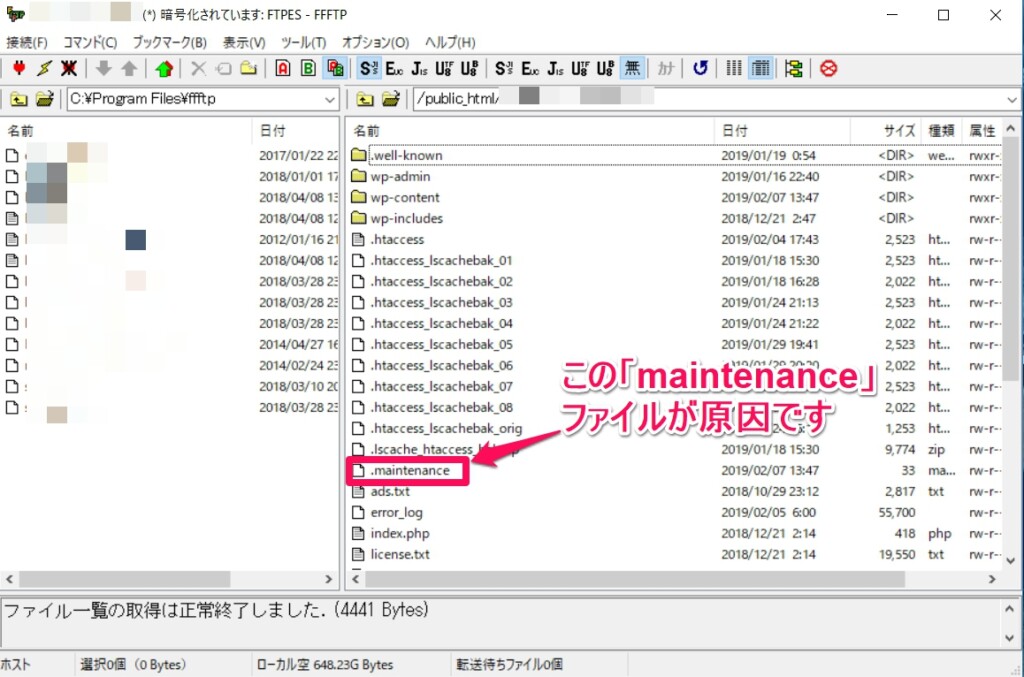
WordPressが「現在メンテナンス中のため、しばらくご利用いただけません。」が表示されて、どうにもならないって困っている人!
「この間にPV(ページビュー)が~。アフィリエイトの収益の機会損失が~。」と、顔面真っ青にならなくても大丈夫ですよ。
バックアップから復元しないとダメ?バックアップはちゃんと取ってあるの?
バックアップはプラグインのUpdraftPlusでちゃんと取ってあるけど、そんなこともしなくても1分以内で復旧できるよ。
顔面真っ青な人や企業のWeb担当者はもういてもたってもいられないけど、1分以内、しかも簡単にWordPressを復旧させることができます。
「現在メンテナンス中のため、しばらくご利用いただけません。」を解除して復旧する対処法を説明するよ♪
FTPソフトでサーバーにアクセスする
「現在メンテナンス中のため、しばらくご利用いただけません。」が表示されている原因は、.maintenanceファイルがサーバー上に残っていることが原因なので、.maintenanceファイルを削除します。
FFFTPやFileZillaなど、FTPソフトでサーバーにアクセスします。
初めてFTPソフトを使う人は、ログイン情報や設定情報はレンタルサーバーを契約した時にメールで送られてきているから探してね!
エックスサーバーなどのレンタルサーバーでは、「ファイルマネージャー」からもWordPressのフォルダにアクセスできます。
.maintenanceファイルを削除する
.maintenanceファイルがある場所は、大体ルートフォルダ(ドメインのフォルダ)の直下にあります。
エックスサーバーなら、ルートフォルダ(ドメインのフォルダ)>public_htmlの下です。
mixhostならルートフォルダ(ドメインのフォルダ)の下にあります。
.maintenanceファイルが見つかったら、後は削除するだけで復旧して、WordPressのログイン画面が表示されるようになります。
プラグインのアップデートはできてないから、再度アップデートをして、画面遷移せずにそのまま待ってくださいね!
まとめ
突如真っ白画面に「現在メンテナンス中のため、しばらくご利用いただけません。」とデカデカと表示されれば、顔面真っ青で焦りますね。
おまけに画面バックで戻ることもWordPressにログインもできなくなるけど、簡単に直せるので安心してください。
自動生成された.maintenanceファイルを削除するだけでWordPressは直るけど、くれぐれも他のファイルを誤って削除しないように注意してくださいね!
あ~焦ったわ!でも、失敗から学べる事って多いわよね♪
二度とプラグインのアップデートが長いからって、メンテナンスモード中に他の画面に遷移しちゃダメだよ!
WordPressの初心者さんだけではなく、使い慣れている人でもついついやってしまって顔面真っ青になる大トラブルの突如真っ白画面に「現在メンテナンス中のため、しばらくご利用いただけません。」
常日頃からトラブル対処の為にWordPressのバックアップはしましょう!
プラグインのUpdraftPlusは簡単に復旧できますよ
バックアップから復旧しなくても、簡単に1分でWordPressを直せるので、もしもボクのようなおっちょこちょいさんで同じ大トラブルにあったら復旧させてみてくださいね♪
WordPressをインストール後の初期設定のおすすめややり方を画面付きで徹底解説
もう何個、WordPress(ワードプレス)でサイトやブログを立ち上げたかわからない・・・。 でも、毎回初めにやっておく設定のどこかが抜けているんですよ(笑) ムームードメインなどで独自ドメインを取って、エックスサーバーなどのレンタルサーバーを契約して、WordPressのインストールまで終わったから、「さぁブログを書くぞぉ!」ってなっているアナタ。 WordPressをインストールした後に、やっておいた方がいい初期設定はやった? 最初に設定しておかないと、後で設定変更が大変だったり、検索順位が落ちて売上 ...
WordPressプラグインのJetpackは必要?重い?画像アクセラレーター(旧サイトアクセラレーター)の注意点を徹底解説
WordPressでサイト・ブログを書いている人は、色々な機能があるWordPress公式プラグインのJetpackを使っている人は多いですね! かくいうボクも、Jetpackは長らく愛用していました。 でも、WordPress公式プラグインのJetpackって必要?重い? 画像アクセラレーター(旧サイトアクセラレーター)を使うことで、サイト表示速度は速くなるの? WordPress公式プラグインのJetpackは色々な機能があって便利な反面、色々な機能を有効化しすぎるとブログが重くなることで有名です! ...
WordPressの画面が真っ白に!エラーの原因やfunctions.phpがUTF-8(BOM付き)の確認と対処法は?
「ブログの過去記事のリライトでもしよっかな♪」と思って、いつもどおりWordPressの「更新」キーを押下したら・・・。 予期せぬエラーが発生して、WordPressの画面が真っ白になって、表示されないんですけど!? WordPressの画面が真っ白のエラーになるのって、大抵functions.phpを触って、サイト・ブログのカスタマイズをしている時ですね。 WordPressの画面が真っ白で何も表示されなくて焦っているけど、原因は?どうやって直すの? WordPressのCSS・PHPファイルは、保存す ...




