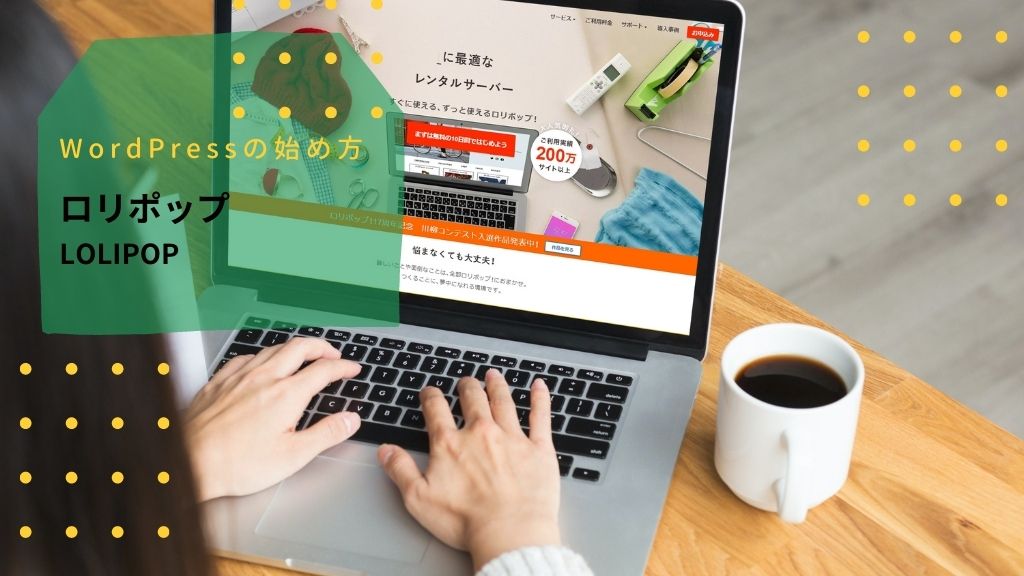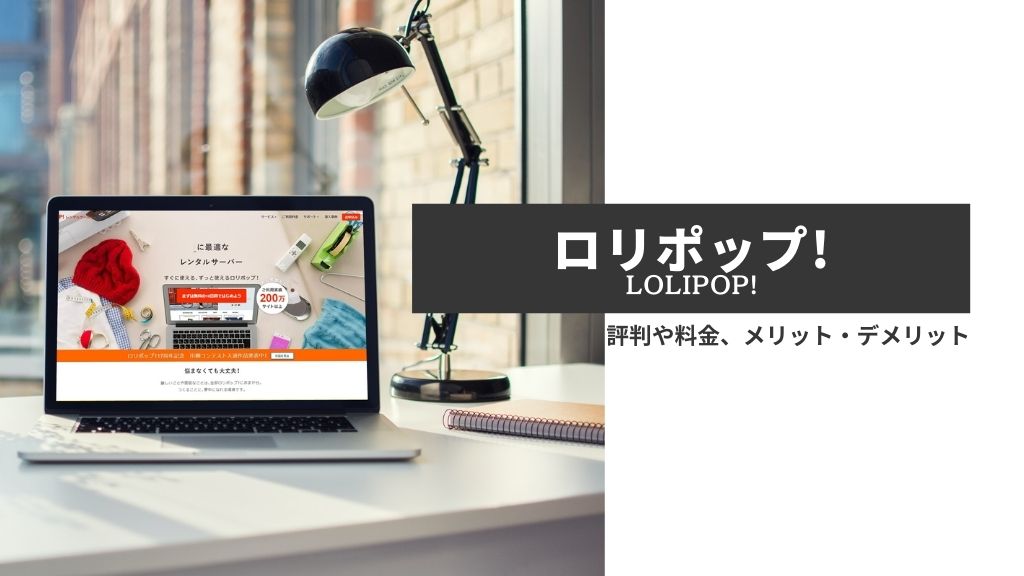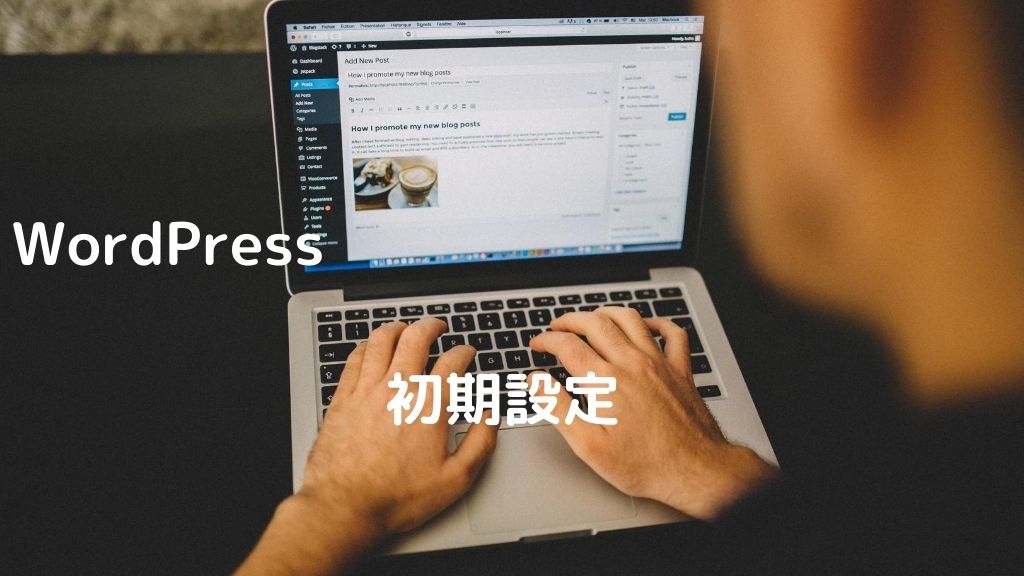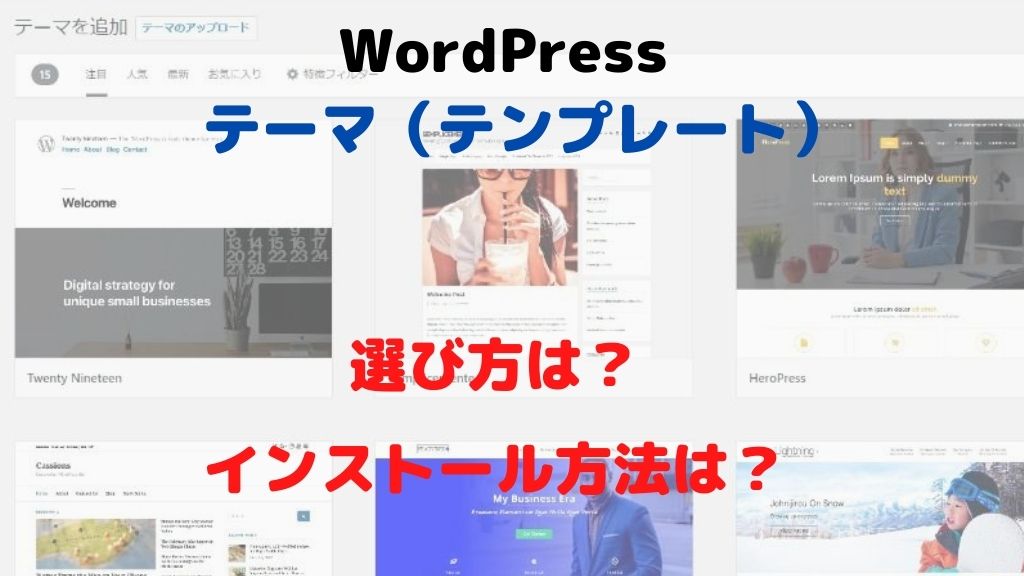「さぁ!WordPress(ワードプレス)でブログを始めて、アフィリエイトでちょっとお小遣い稼ぎでも!」と考える人が、お気軽に安く借りられるレンタルサーバーのロリポップ。
ボクも、一番最初のWordPress(ワードプレス)ブログは同じくロリポップで、色んなサイトで調べながら苦戦して始めました。
「とにかく早く・安く・簡単に!」でWordPress(ワードプレス)でブログを始めたいなら、独自ドメインのムームードメインとレンタルサーバーのロリポップがいいですね!
WordPress(ワードプレス)でブログやサイトを作るのが初めての人は、何から始めたらいいかさっぱりわかりませんね!
ムームードメインとロリポップなら、できるだけ安くて、最低限の機能やサイト速度は誇れるWordPress(ワードプレス)でブログを始める事ができるよ。
そこで、初心者でも迷わずにロリポップでWordPress(ワードプレス)ブログの始め方をわかりやすく徹底解説するよ♪
ロリポップ(LOLIPOP)でWordPress(ワードプレス)ブログの始め方

WordPress(ワードプレス)でブログやサイトを始めるには、「ドメイン」と「レンタルサーバー」が必要です。
ドメインとレンタルサーバーを契約して、 WordPress をインストールすると、ブログやサイトを始める事が出来ます。
レンタルサーバーとドメインを契約するだけで、あとはWordPressってヤツがブログを勝手に作ってくれるの?
ドメインとレンタルサーバーを契約して、紐づけしないとWordPressすら表示されないよ!
WordPressブログの初心者さんが、お手軽に安く始めれるレンタルサーバーのロリポップ(LOLIPOP)。
レンタルサーバーのロリポップは、ドメイン取得サービスのムームードメインと連携しているから、ムームードメインで独自ドメインを取得した方が楽チンですよ♪
ロリポップでWordPressのブログ・サイトの始め方は
- ロリポップ(LOLIPOP)に申し込む
- レンタルサーバーのロリポップに申し込む手順や、おすすめのプランの説明です。
- 独自ドメインを取得する
- 独自ドメインをロリポップと連携しているムームードメインで取得する場合の方法の説明です。
- 他ドメイン取得サービスで取得する場合は、この手順は飛ばしてください。
- 独自ドメインをロリポップと紐づける
- 独自ドメインをレンタルサーバーのロリポップに登録して、ドメインとレンタルサーバーの紐づけ手順の説明です。
- ロリポップのSSL設定をする
- ロリポップに登録したドメインにSSL証明書を発行して、適応させる方法の説明です。
- ロリポップにWordPress(ワードプレス)をインストールする
- ロリポップでWordPressをインストールする方法を説明します。
- WordPressのURLをhttpsにする
- ロリポップの場合のWordPressのSSL化と、リダイレクト設定についての説明です。
この手順で、初心者でも迷わずにロリポップでWordPressをインストールして、ブログやサイトを始める事ができるよ。
初めてロリポップでWordPressのブログ・サイトを作る人に、ドメインの設定から反映、WordPressをインストールしてSSL化する手順をわかりやすく説明しますね。
ロリポップ(LOLIPOP)に申し込む
- ロリポップ(LOLIPOP)に申し込む
- レンタルサーバーのロリポップに申し込む手順や、おすすめのプランの説明です。
- 独自ドメインを取得する
- 独自ドメインをロリポップと紐づける
- ロリポップのSSL設定をする
- ロリポップにWordPress(ワードプレス)をインストールする
- WordPressのURLをhttpsにする
最初にブログやサイトを作成するために、WordPress(ワードプレス)のデータを置いておくレンタルサーバーを契約します。
まずは、安くて、最低限の機能やサイト速度が出るレンタルサーバーのロリポップに登録します。
今やロリポップはサイト表示速度も速くなったから、おすすめなのね
昔の「ロリポップは遅いし重い!」って評判から、だいぶ変わったよ
ロリポップ(LOLIPOP)は無料お試し期間が10日間あるので、焦らずに作業しましょう♪
レンタルサーバーのロリポップに申し込む手順を説明するよ♪
ロリポップ(LOLIPOP)の申し込みフォームへ
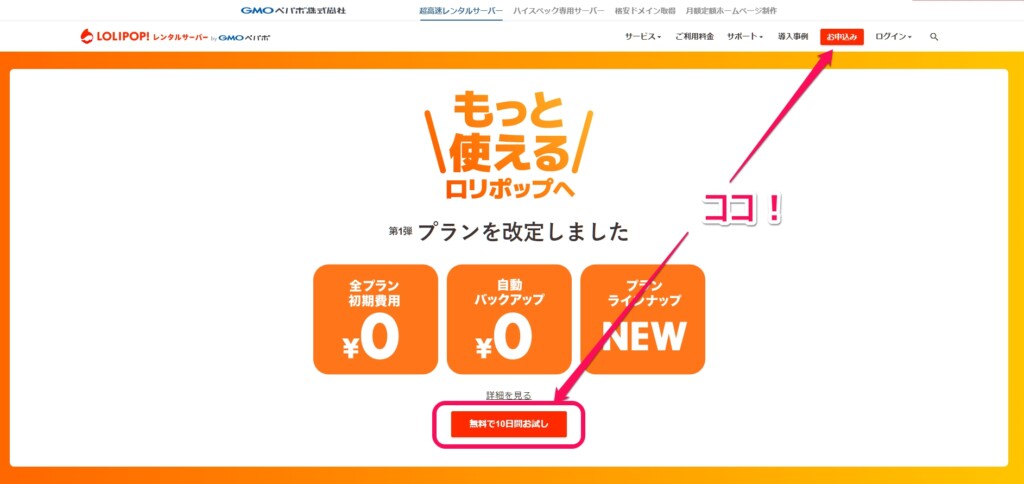
ロリポップのサイトの上メニューバーの「お申し込み」か、画面内オレンジボタンの「まずはお試し10日間からはじめよう」をクリックします。
どちらをクリックしても同じ申し込み画面に遷移するので、安心してくださいね!
おすすめはハイスピードプラン!プランを選択する
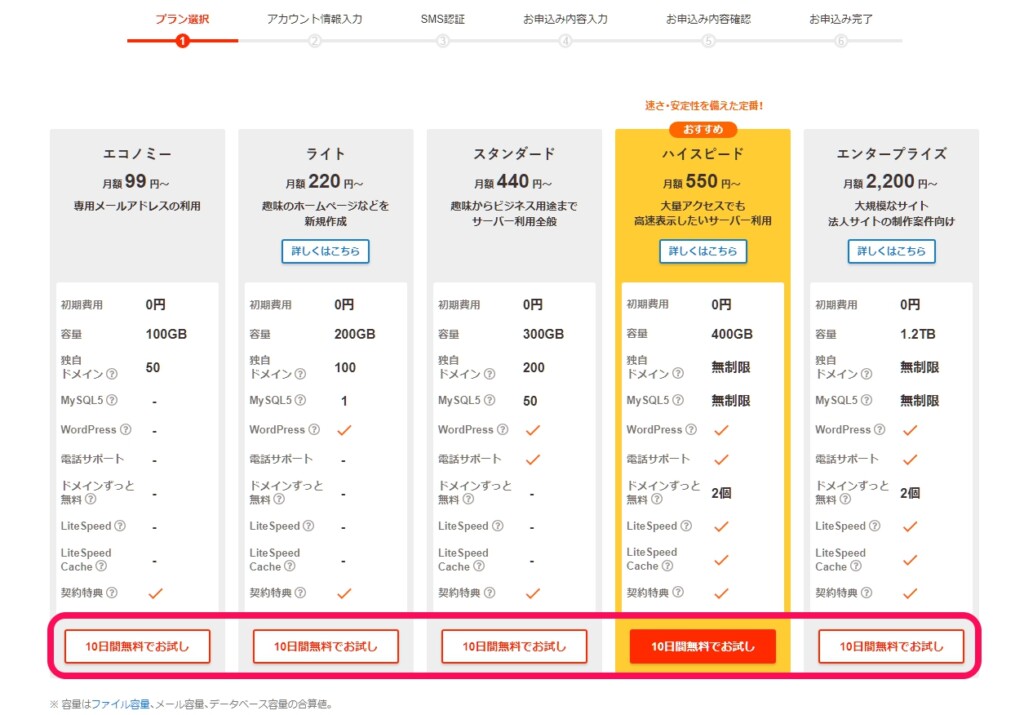
ロリポップのプランを選択するけど、WordPress(ワードプレス)が使える「ライトプラン」以上を選択します。
おすすめは、WordPress初心者さんも安心の電話サポートもあって、サイト高速化機能のLite Speedが付いている「ハイスピードプラン」です。
アカウント情報を入力する
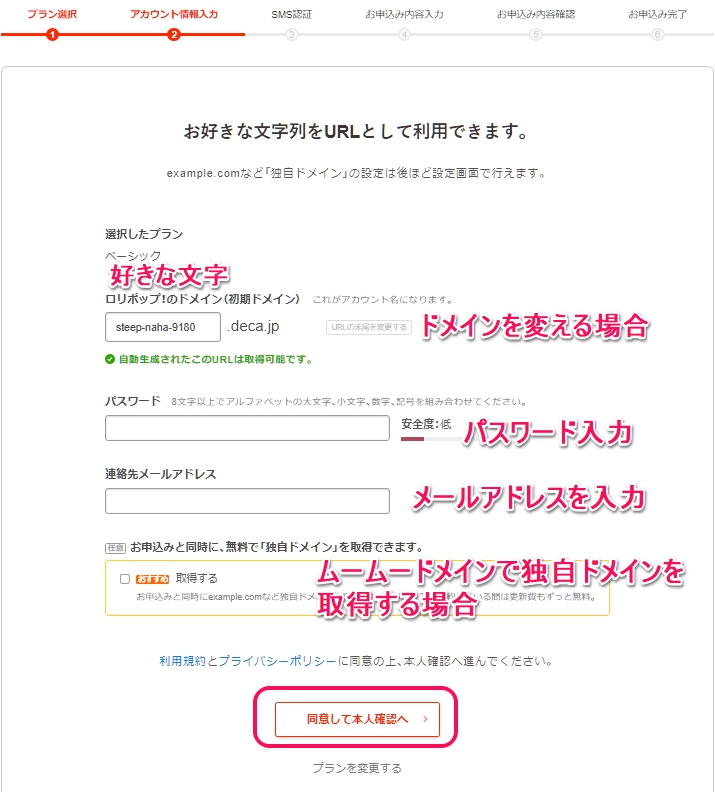
ロリポップにログインするためのアカウント情報を入力していきます。
入力を終えたら、「同意して本人確認へ」をクリックします。
SMS認証をする
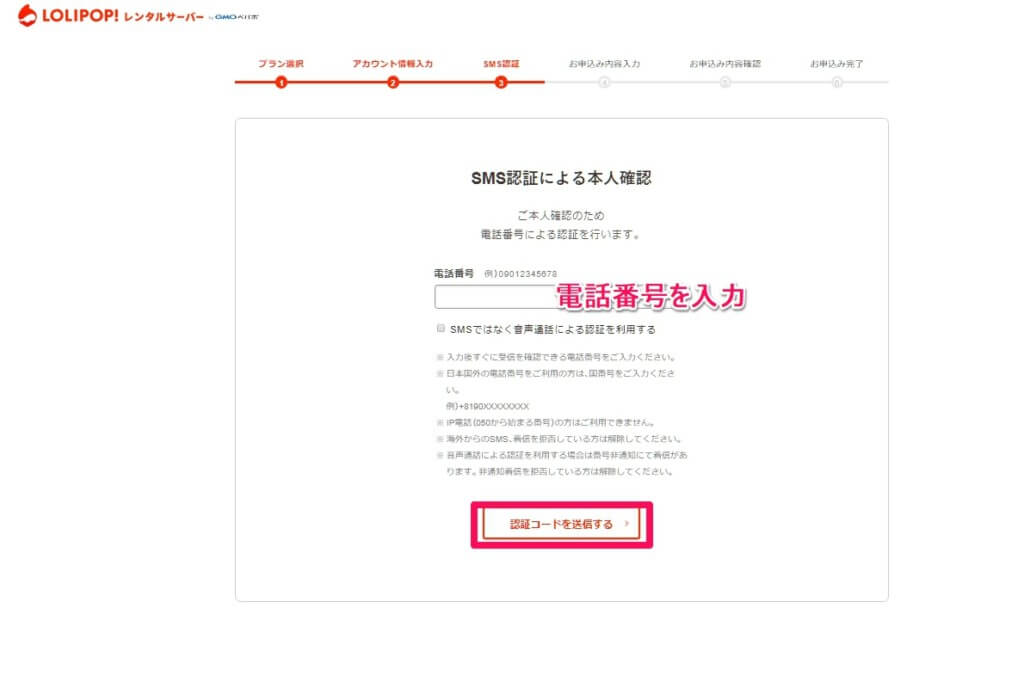
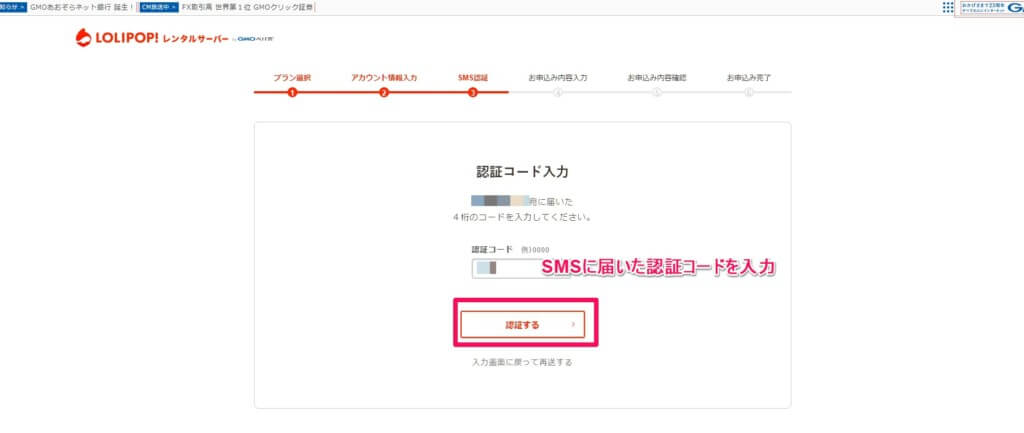
SMS認証画面に遷移して、本人確認をします。
電話番号を入力して、「認証コードを送信する」をクリックします。
SMSで受け取った認証コードを入力して、「認証する」をクリックして認証します。
もちろん、音声通話で認証することもできるので、どちらかで本人確認をしてください。
ロリポップの申し込みフォームの入力
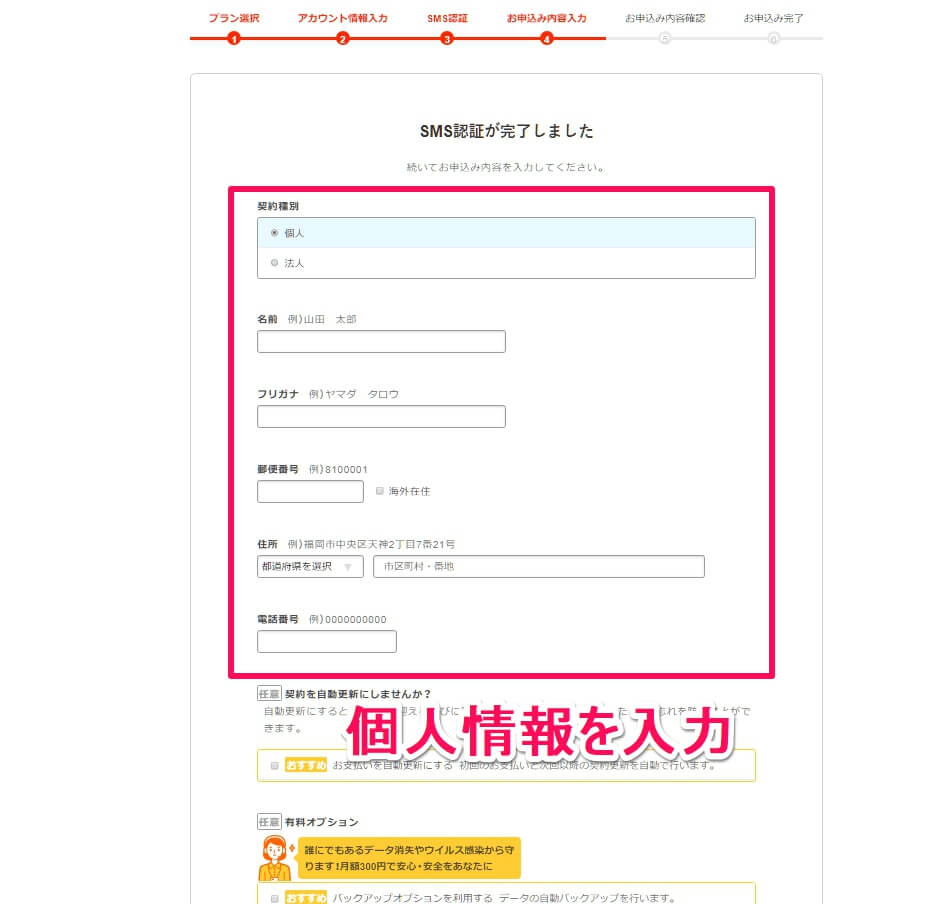
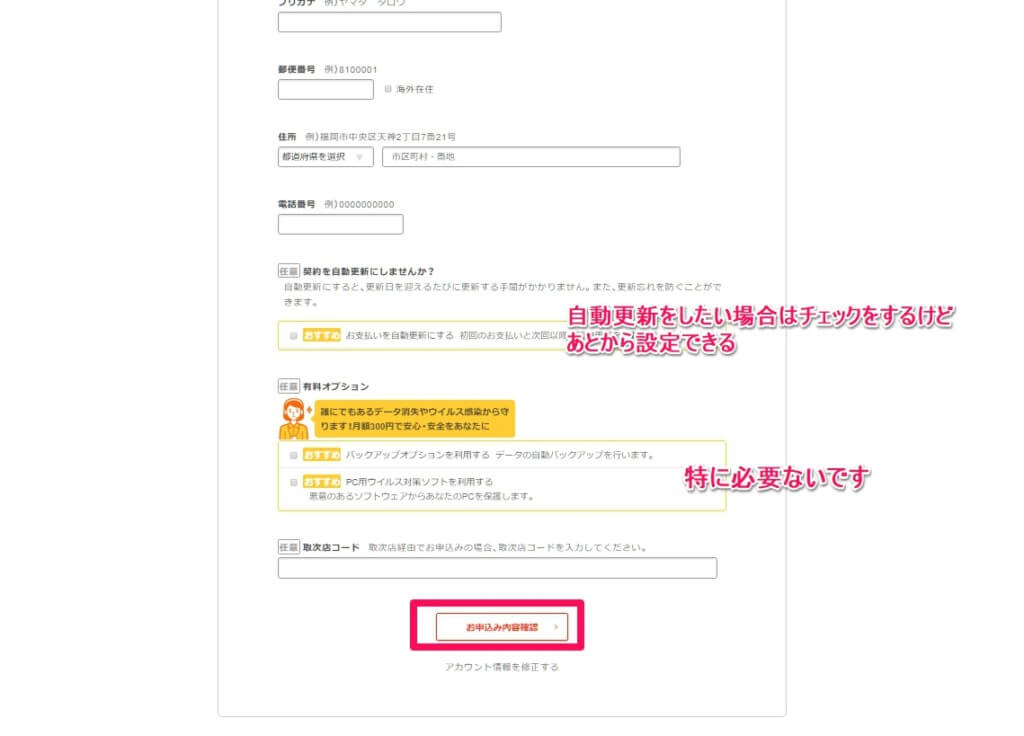
本人確認が終了したらお申し込みフォームが表示され、個人情報を入力していきます。
入力を終えたら、「お申込み内容確認」をクリックします。
内容を確認する
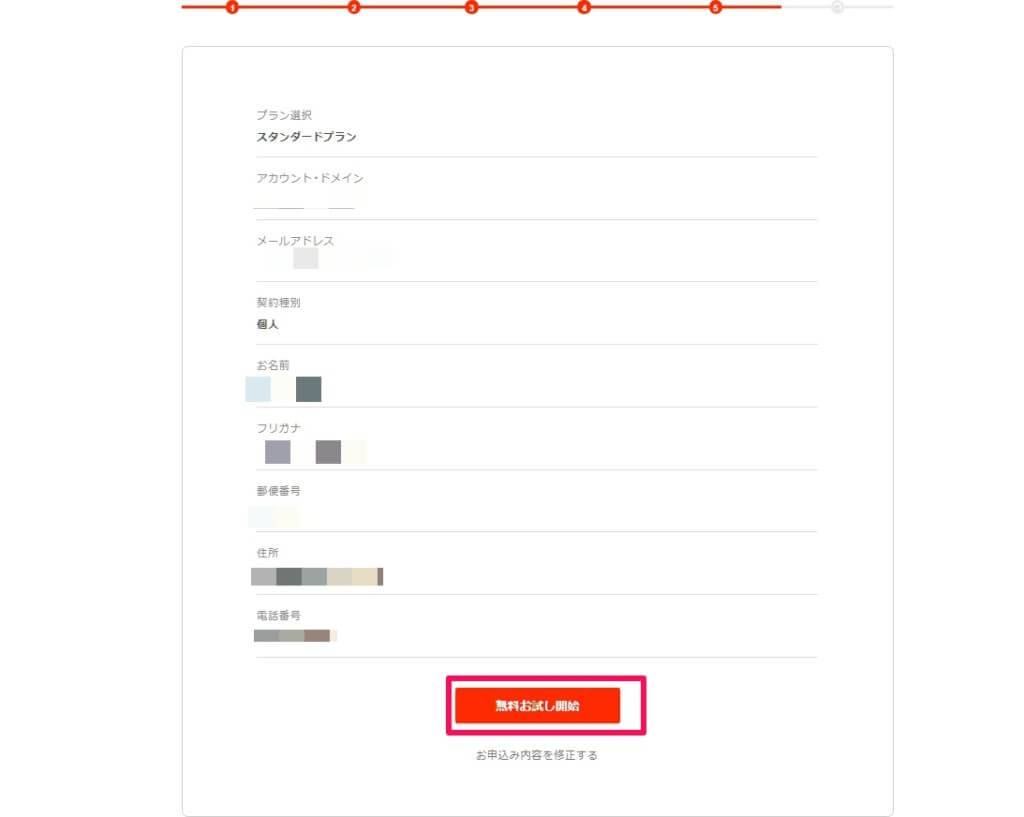
お申し込み内容確認の画面が表示され、入力内容を確認して「無料お試し開始」をクリックします。
これでロリポップの登録が完了です!
ロリポップからメールが届く

無料お試しに申し込むと、ロリポップから「申し込み完了」のメールがきます。
登録したメールアドレスにログインする為の情報のロリポップ!のドメインが書かれているから、破棄しないようにしてね!
ログインパスワードは、セキュリティ上記載されていません!
もしも、ログインパスワードを忘れてしまった場合は、ログイン画面でパスワードを再設定してくださいね。
ロリポップのユーザ専用ページにログインする
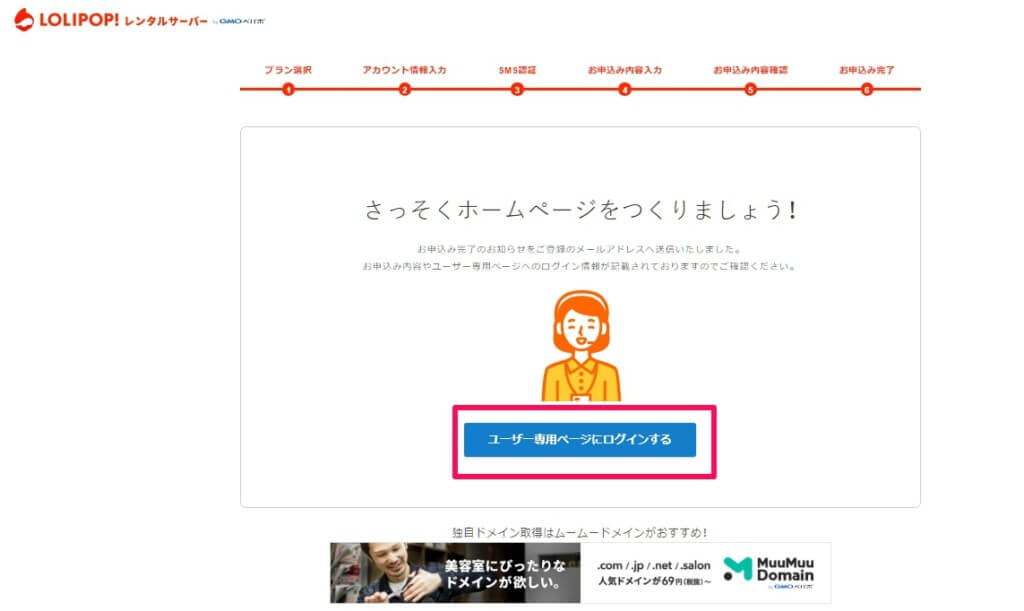
「ユーザー専用ページにログインする」をクリックして、ロリポップの管理画面にログインしてみましょう♪
または、ロリポップの公式ページのログイン>ユーザー専用ページからいつでもログインできます。
料金を支払う

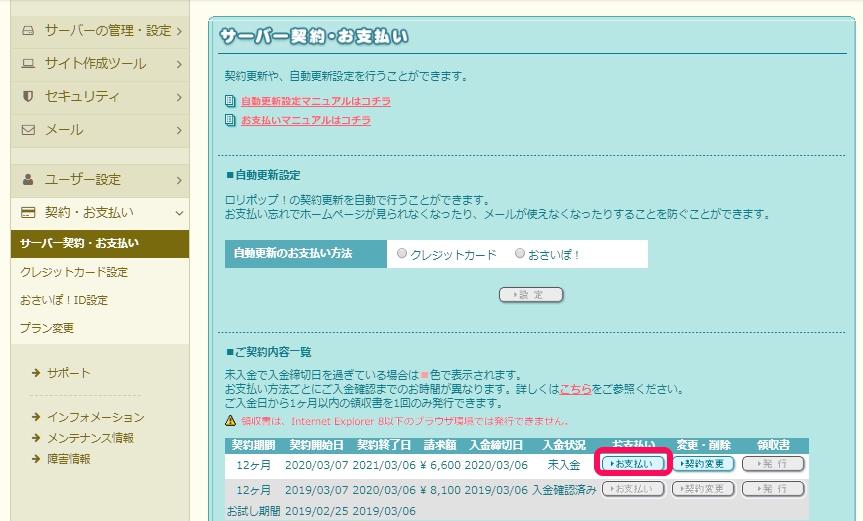
現段階では仮契約状態なので、料金を支払います。
ユーザー専用ページの左メニューの「契約・お支払い」をクリックします。
「契約・お支払い」をクリックします。
対象のサーバーの横の「お支払い」をクリックします。
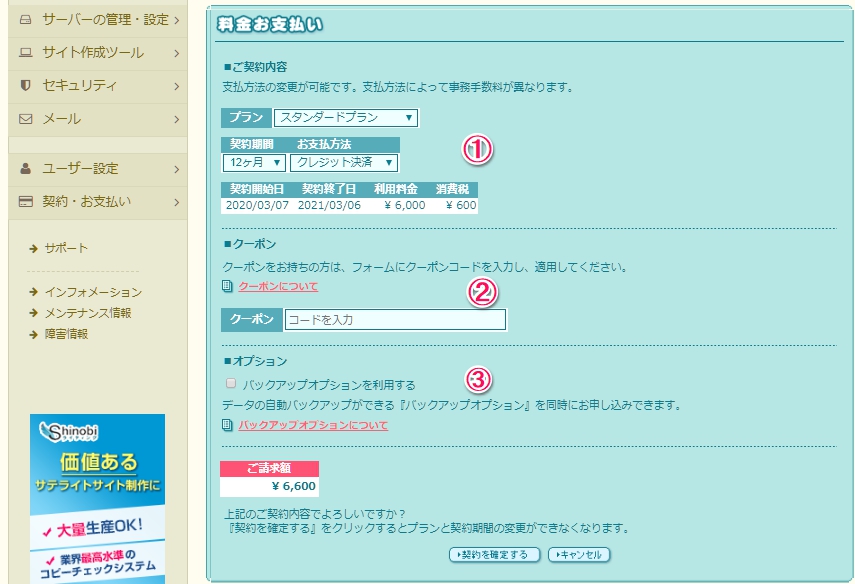
料金の支払い項目を入力していきます。
料金は、クレジット決済・コンビニ決済・おさいぽ!決済・銀行振込・ゆうちょ振替で支払うことができます。
お好きな支払い方法を選択してください。
料金を支払えば、レンタルサーバーのロリポップの申し込みが完了です。
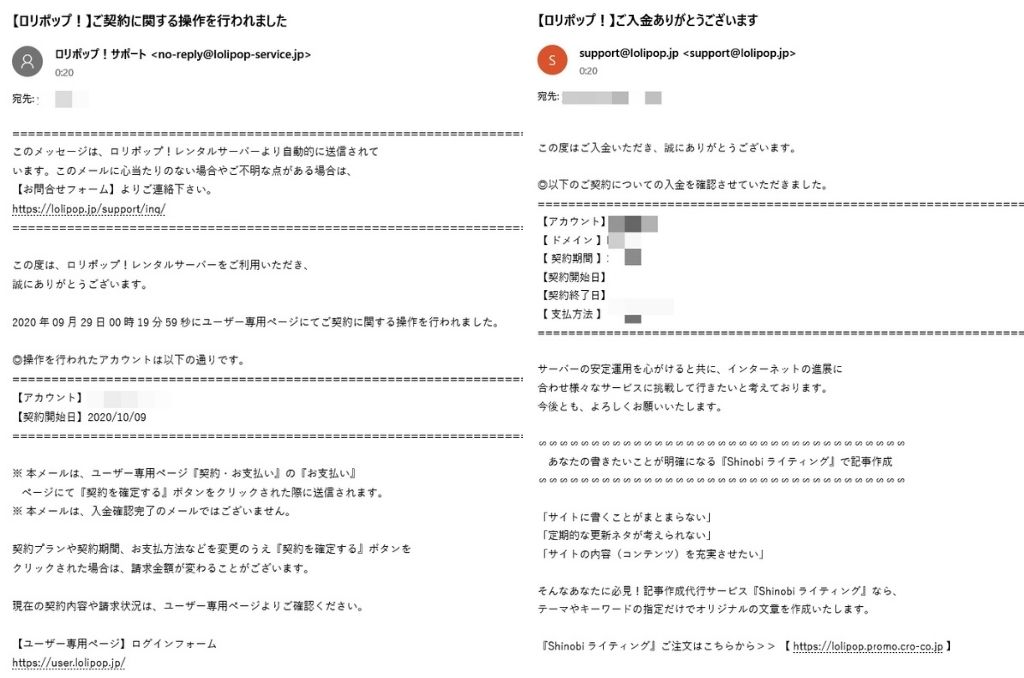
ロリポップから登録したメールアドレスに、「ご契約に関する操作を行われました」と「ご入金ありがとうございます」のメールがくればOKです。
独自ドメインを取得する
- ロリポップ(LOLIPOP)に申し込む
- 独自ドメインを取得する
- 独自ドメインをロリポップと連携しているムームードメインで取得する場合の方法の説明です。
- 他ドメイン取得サービスで取得する場合は、この手順は飛ばしてください。
- 独自ドメインをロリポップと紐づける
- ロリポップのSSL設定をする
- ロリポップにWordPress(ワードプレス)をインストールする
- WordPressのURLをhttpsにする
ロリポップに申し込んだら、次はドメインを取得します。
ドメインは「自分のサイトのURL」になります!
ドメイン名を決めないとぉ・・・。迷ってしまうわよね。
ロリポップはムームードメインがおすすめで、ブログやサイト名に関連するドメイン名がいいよ
ドメイン取得サービスは色々あるけど、レンタルサーバーのロリポップはムームードメインと連携していて、後々のレンタルサーバーとドメインの紐づけが簡単になるよ!
他ドメインサービスでドメインを取得している場合は、「3.独自ドメインをロリポップを紐づける」まで飛ばしてください。
ドメインの格安セールがあり、ドメインの登録者情報であるWhois情報の代行手数料も無料でロリポップと相性がいいムームードメインはおすすめです。
ムームードメインでドメインを取得する手順の記事で取得してください。
独自ドメインをロリポップを紐づける
- ロリポップ(LOLIPOP)に申し込む
- 独自ドメインを取得する
- 独自ドメインをロリポップと紐づける
- 独自ドメインをレンタルサーバーのロリポップに登録して、ドメインとレンタルサーバーの紐づけ手順の説明です。
- ロリポップのSSL設定をする
- ロリポップにWordPress(ワードプレス)をインストールする
- WordPressのURLをhttpsにする
レンタルサーバーの登録とドメインの取得・設定が終わったら、レンタルサーバーとドメインを紐づけます。
紐づけって何!?レンタルサーバーを借りて、独自ドメインを取得するだけじゃダメなのぉ?
「ドメインとレンタルサーバーが、ちゃんとセットになってますよ~」ってしないと、WordPressが表示されないんだよ♪
紐づけといっても、ロリポップとムームードメインの組み合わせなら、ロリポップの管理画面でサクっと簡単に終わらせることができるよ!
ロリポップとドメインを紐づける方法を説明するよ♪
サーバーの管理・設定から独自ドメイン設定
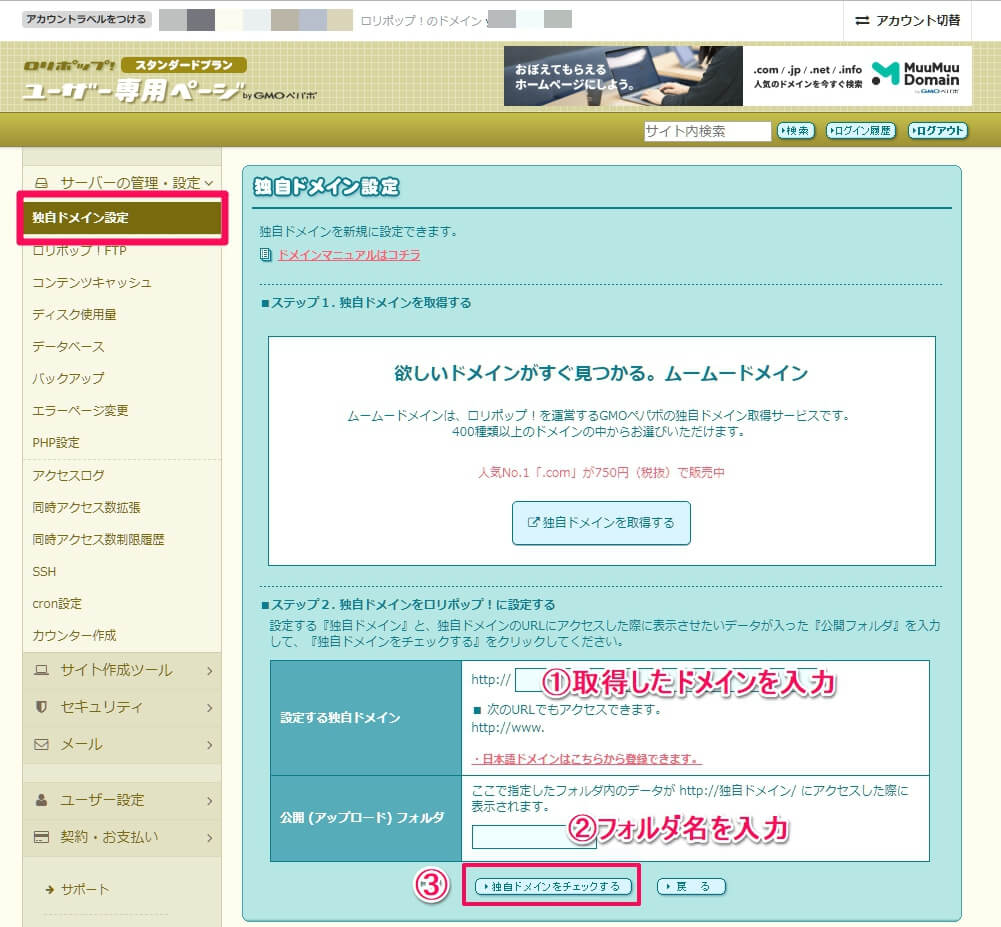
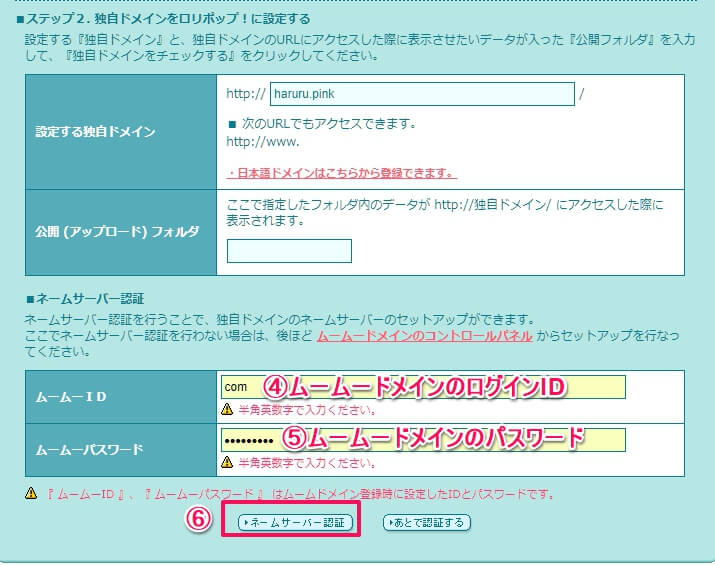
ユーザー専用ページでログインします。
左メニューの一番上のサーバーの管理・設定>独自ドメイン設定をクリックします。
独自ドメイン設定の入力画面で
通常は、ドメインのネームサーバーを各レンタルサーバーの指定のネームサーバーに設定しないといけないけど・・・。
ロリポップとムームードメインは連携しているので、ムームードメインにログインするだけでネームサーバーの設定が自動で簡単にできます!
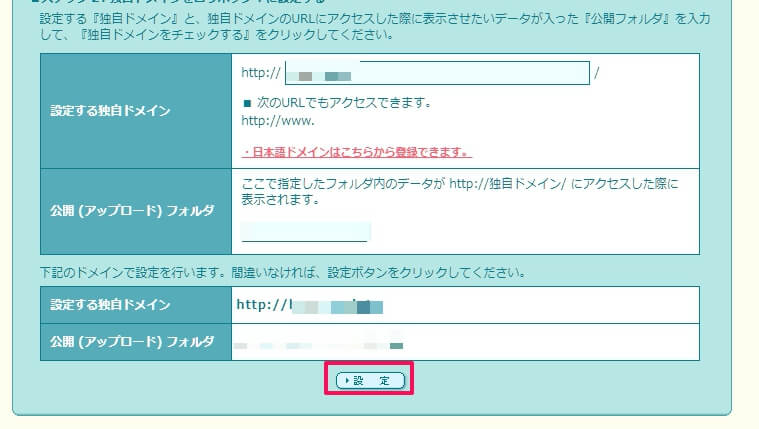
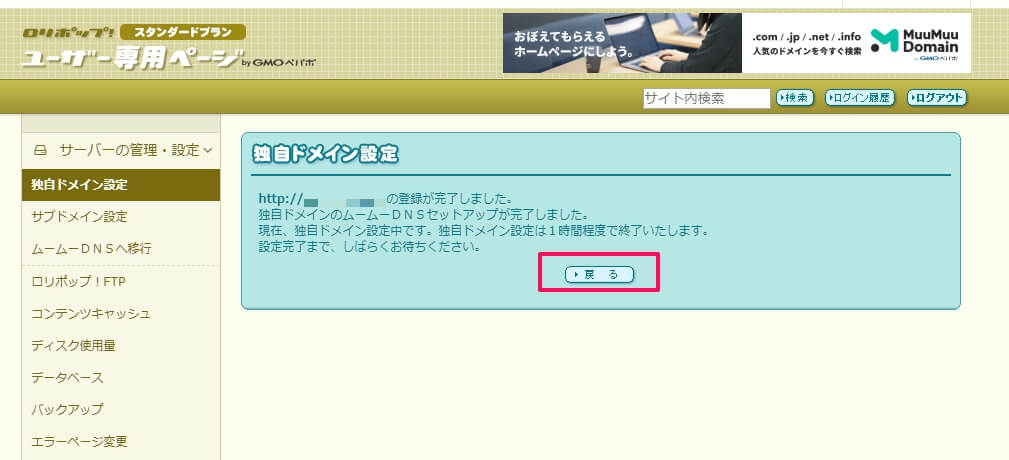
設定する独自ドメインや公開フォルダの入力があっているかを確認して、「設定」をクリックします。
これでムームードメインとロリポップの紐づけは終わりで、簡単だったでしょ?
レンタルサーバーとドメインの紐づけをしたあとにWordPressでブログが表示されるまでちょっとだけ時間がかかるけど、ガマンしてくださいね♪
ムームードメイン以外でドメインを取得した場合のネームサーバーの変更
ムームードメイン以外でドメインを取得した場合はドメインサービスごとにネームサーバーの変更箇所が違うので、ドメインサービスのマニュアルを見てネームサーバーの設定をしてください。
ロリポップのネームサーバー名は
です。
ロリポップのSSL設定をする
- ロリポップ(LOLIPOP)に申し込む
- 独自ドメインを取得する
- 独自ドメインをロリポップと紐づける
- ロリポップのSSL設定をする
- ロリポップに登録したドメインにSSL証明書を発行して適応させる方法の説明です。
- ロリポップにWordPress(ワードプレス)をインストールする
- WordPressのURLをhttpsにする
次は、独自ドメインにSSL設定をします。
SSL化は、URLの頭がhttp://からhttps://と「s」がついた状態になります。
SSL化って?しないといけないものなのぉ?
https://はサイトのセキュリティー強化の一環で、Googleさんも推奨しているの!そのうちSSL化してないブログ・サイトは、Google Chromeで表示されなくなる予定なんだよ!って、今でもアドレスバーに!マークで警告がでるけどね。
ロリポップは無料でSSL証明書を発行できるので、SSL化しましょう。
独自SSL証明書導入
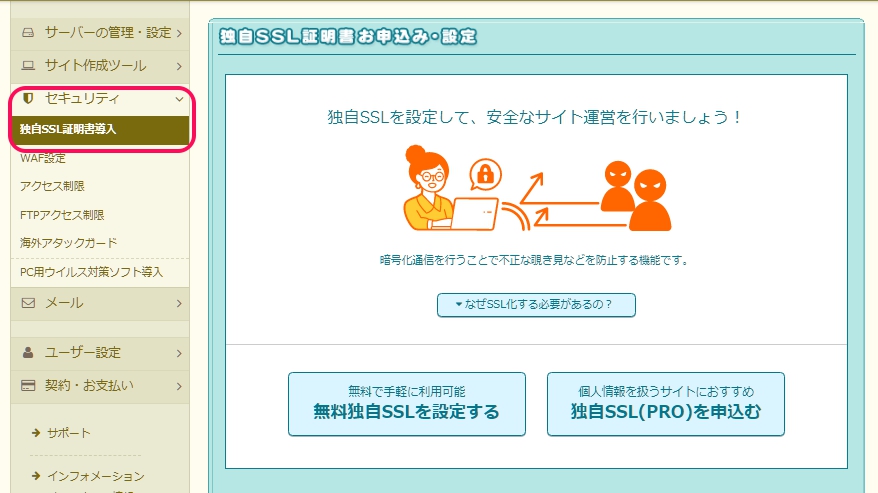
ユーザー専用ページでログインします。
左メニューの一番上のセキュリティ>独自SSL証明書導入をクリックします。
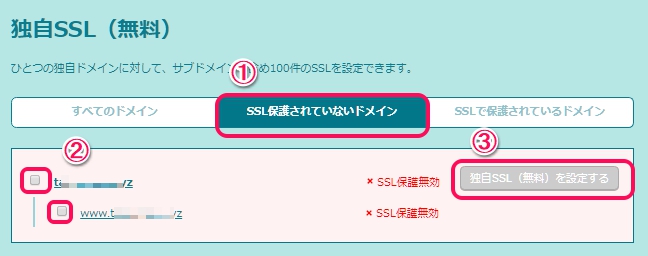
「無料独自SSLを設定する」か下にスクロールして、独自SSL(無料)のセクションに遷移します。
ムームードメイン以外のドメイン取得サービスでネームサーバーを設定した場合、「SSL保護設定をできません」と表示されることがあります。
この場合はネームサーバーが浸透していない事が大半なので、しばらく時間をおいてから再度設定しましょう。
SSL設定作業中からSSL保護有効のステータスになればOK
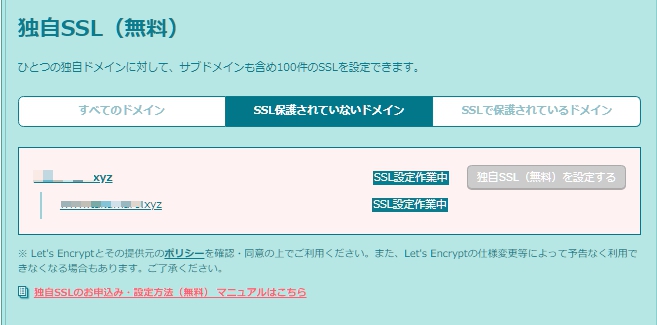
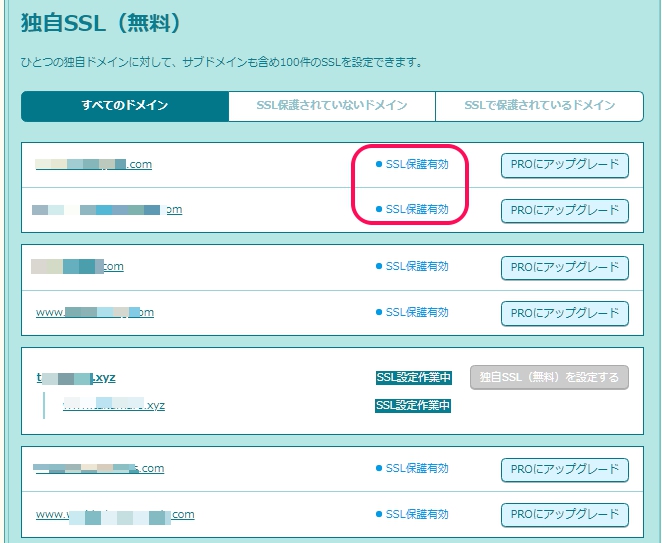
「SSL設定作業中」の表示になってしばらく時間がたつと、SSL証明書が設定されます。
SSL証明書が設定されると、すべてのドメインタブやSSLで保護されているドメインに「SSL保護有効」と表示されます。
ロリポップにWordPress(ワードプレス)をインストールする
- ロリポップ(LOLIPOP)に申し込む
- 独自ドメインを取得する
- 独自ドメインをロリポップと紐づける
- ロリポップのSSL設定をする
- ロリポップにWordPress(ワードプレス)をインストールする
- ロリポップでWordPressをインストールする方法を説明します。
- WordPressのURLをhttpsにする
ドメインとサーバーの紐づけと独自ドメインのSSL設定も終わったので、いよいよ次はロリポップにWordPressをインストールしますよ!
「でも、WordPressのインストールって、どこにどうやって?難しいの?」と思うでしょ?
いよいよ、WordPressを使えるのね♪でも、インストールってパソコンやスマホのアプリにインストールするのぉ?
うんにゃ。レンタルサーバーのロリポップにインストールするんだけど、今では簡単でボタン1つでインストールできるから安心しね♪
複雑な手順もないので、安心してくださいね!
ロリポップにWordPressをインストールする方法を説明するよ♪
WordPress簡単インストール画面で必要項目を入力
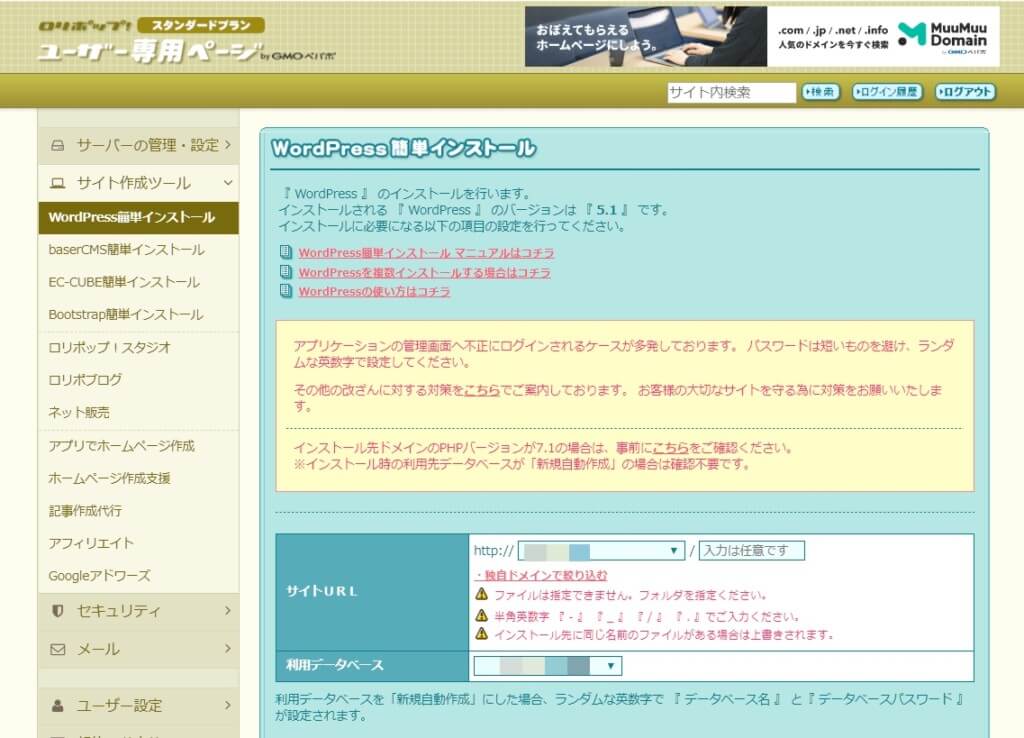
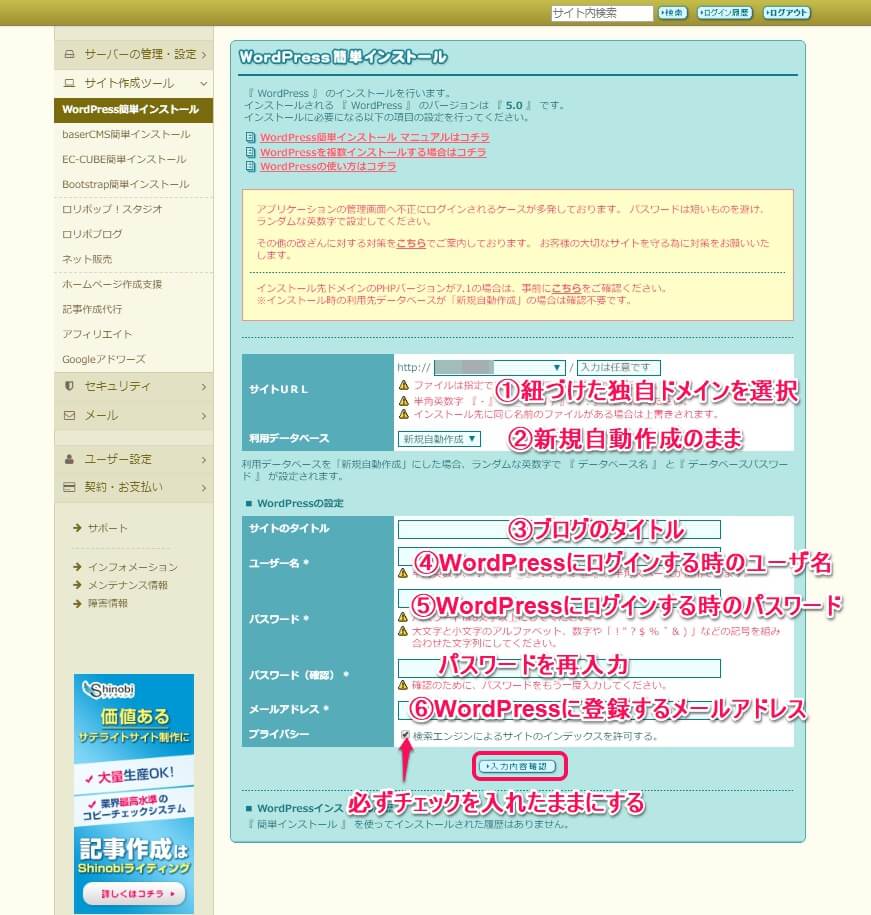
左メニューのサイト作成ツール>WordPress簡単インストールをクリックします。
プライバシーの「検索エンジンによるサイトのインデックスを許可する。」は、GoogleやYahooなどの検索結果に表示されるようにチェックをいれたままにします。
「サイトを完全に作ってから公開したい!」って人はチェックをはずしてもいいけど、普通はチェックしたままにしましょう。
後でWordPressの管理画面から「インデックス設定」は変更することができます。
「ユーザ名」と「パスワード」は毎回WordPressにログインする時に必要だから、忘れないようにメモなどしてください!
入力を終えたら、「入力内容確認」をクリックします。
入力確認をしてWordPressをインストール
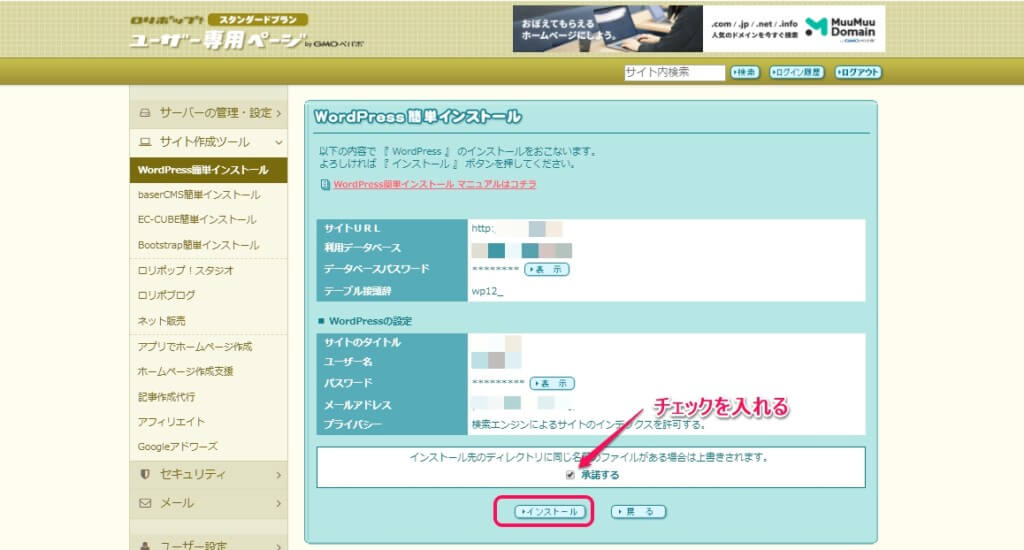
次の画面で、入力内容を確認します。
最後に「インストール先のディレクトリに同じ名前のファイルがある場合は上書きされます。」の承認するにチェックを入れて、「インストール」をクリックします。
これで、WordPressのインストールは完了です♪
URLをクリックして、ちゃんと自分のブログやサイトが表示されるか確認してね。
WordPressのURLをhttpsにしてリダイレクト設定をする
- ロリポップ(LOLIPOP)に申し込む
- 独自ドメインを取得する
- 独自ドメインをロリポップと紐づける
- ロリポップのSSL設定をする
- ロリポップにWordPress(ワードプレス)をインストールする
- WordPressのURLをhttpsにする
- ロリポップの場合のWordPressのSSL化とリダイレクト設定についての説明です。
WordPressのインストールが終わったら、ログインしてみましょう!
さっき決めた「ユーザー名」と「パスワード」を入力して、自分のブログにログインできることを確認しましょう♪
これで、WordPressでブログ記事が書けるのね♪さっそく1記事目を書きましょ♪
まだ!ちょっと待て!WordPress側のSSL設定は、最初にやっておこう!
記事を書く前に、WordPress側のSSL設定を最初にしておきましょう。
あと、ロリポップでhttpからhttpsにリダイレクトする設定もしておきます。
WordPress側のSSL設定とロリポップでhttp://からhttps://にリダイレクトする設定を説明するよ♪
WordPressのURLをhttpsにする
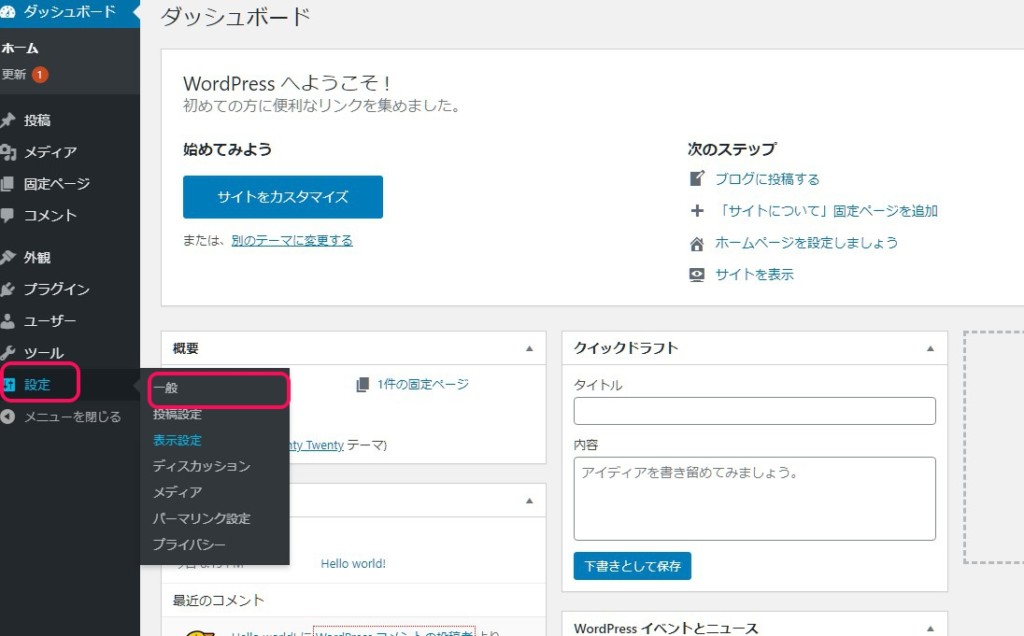
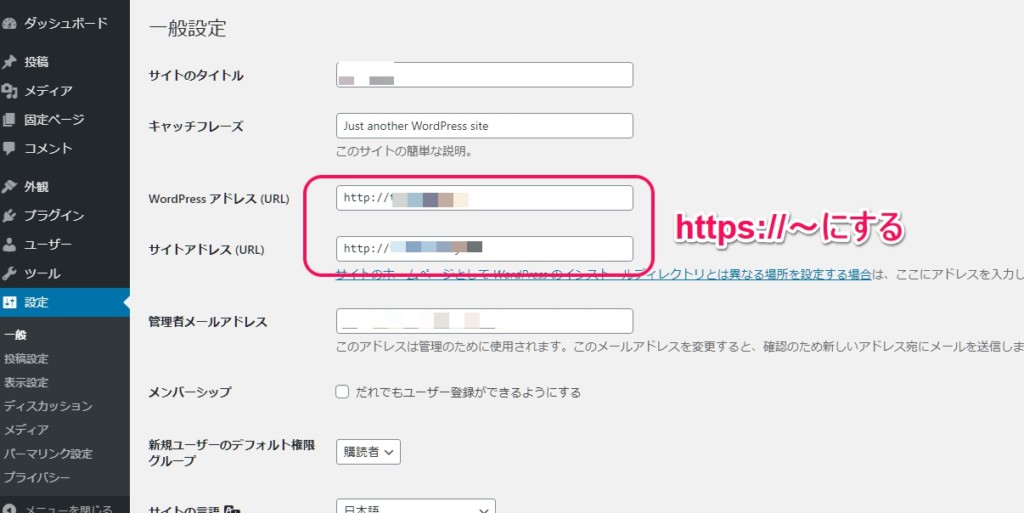
さっきのhttp://~/wp-admin/をクリックします。
WordPressの管理画面で、ダッシュボードの設定>一般をクリックします。
最後に、一番下の「変更を保存」をクリックします。
これで、WordPress側のSSL設定作業は完了です。
ロリポップで.htaccess編集をしてhttpからhttpsにリダイレクト設定をする
SSL設定をしてURLがhttpsから始まるURLになったけど、間違ってhttpから始まるURLでアクセスする人がいるかもしれません。
そこで、httpからhttpsにリダイレクト設定をしておくと、httpから始まるURLにアクセスしても自動でhttpsに転送(リダイレクト)してくれます。
ロリポップはユーザー専用ページで.htaccessが編集できないので、FTP編集ソフトのFileZillaなどを使います。
ユーザー専用ページのユーザー設定>アカウント情報のサーバー情報にFTPの設定に必要な情報が記載されているので、FTPの設定してください。
対象ドメインのフォルダをクリックすると.htaccessファイルがあるので、ローカルフォルダにダウンロードしてTeraPadなどのソフトでテキストファイルを編集します。
.htaccessファイルはちょっとでも余分な文字が入ったり必要な記述が消されるとWordPressの画面が真っ白になって表示されなくなるので、注意してください!
基本的には、# BEGIN WordPressの直前に以下のコードを記述します。
<IfModule mod_rewrite.c>
RewriteEngine on
RewriteCond %{HTTPS} off
RewriteRule ^(.*)$ https://%{HTTP_HOST}/\ [R=301,L]
</IfModule>今回のようなWordPressをインストールしたばかりなら、先頭に記述しましょう。
更新したら、元の場所にアップロードします。
最後に自分のブログ・サイトのURLをhttp://~にしてアクセスして、https://~始まるURLに繋がればリダイレクトは成功です!
または、リダイレクトチェックツールを使って「301リダイレクト」と結果が表示されるか、確認してみてください。
まとめ
独自ドメインをムームードメインで取得するなら、ロリポップで簡単にWordPressを設定することができます。
WordPressでブログを始めたいけど、「とにかく早く・安く・簡単に!」という人なら安くておすすめのコンボになります。
ここまで設定できたらWordPressのインストールが完了で、後はWordPress側で必要最低限の設定をしていきます。
できたわぁ♪そんなに難しい作業もないわね♪
でしょ?なれたら、30分もかからずにWordPressにログインまでは行けるよ♪
ボクも最初に作ったブログは、ムームードメイン+ロリポップで作りましたよ。
ということで、ブログでアフィリエイトを始めたい人がムームードメイン+ロリポップで始めるなら、参考にしてくださいね♪
ロリポップ!レンタルサーバーの評判は遅い?悪い?料金プラン改定などブログ初心者におすすめな理由を徹底解説
おすすめポイント New第1弾として全プラン初期費用が0円&料金プランの改定、自動バックアップ&復元が無料に!第2弾は高速化機能の強化! 全プランで1日あたりの転送量の上限がなくなったので、PV数でアクセス制限がかからない! 安心の電話サポートがある 一番安いWordPressがインストールできるプランは月額220円から 「初めてワードプレス(WordPress)でサイト・ブログを作ろう!」と、独自ドメインを取得したアナタが次にやることは、レンタルサーバーを決める事ですね! ボクが初めてWordPress ...
WordPressの初期設定!ブログ初心者が初めにやるべきおすすめ設定ややり方を徹底解説
もう何個WordPress(ワードプレス)でサイトやブログを立ち上げたかわからない・・・。 でも、毎回初めにやっておく設定のどこかが抜けているんですよ(笑) 独自ドメインを取ってレンタルサーバーを契約してWordPressのインストールまで終わったから、「さぁブログを書くぞぉ!」ってなっているアナタ。 ブログ記事を書きたい気持ちはわかるけど、まずはWordPressの初期設定をしておきましょう! 時々、ボクもWordPressの初期設定でやり忘れることがあって、後で「あ!」となることがあります。 特に、パ ...
WordPressのテーマ(テンプレート)の選び方やインストール方法を徹底解説
先日、友達から「WordPress(ワードプレス)でブログを始めたけど、テーマ(テンプレート)って何がいい?」と相談を受けました。 そういえばボクも最初に悩んだけど、当時人気の無料のWordPressのテーマのStinger5で始めたんですよね。 WordPressのテーマ(テンプレート)は、無料ブログでいえば「スキン」と同じでブログの外観デザインや構成、骨組みですね! ブログの顔ともなるWordPressテーマ(テンプレート)だけど、無料と有料があるし選び方も最初はわからないよね・・・。 結論は、SEO ...