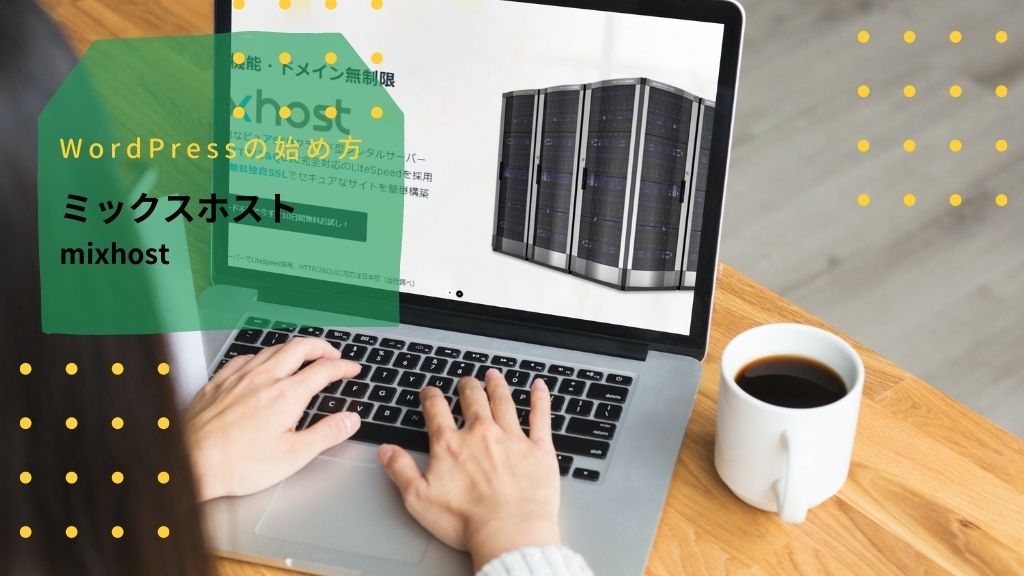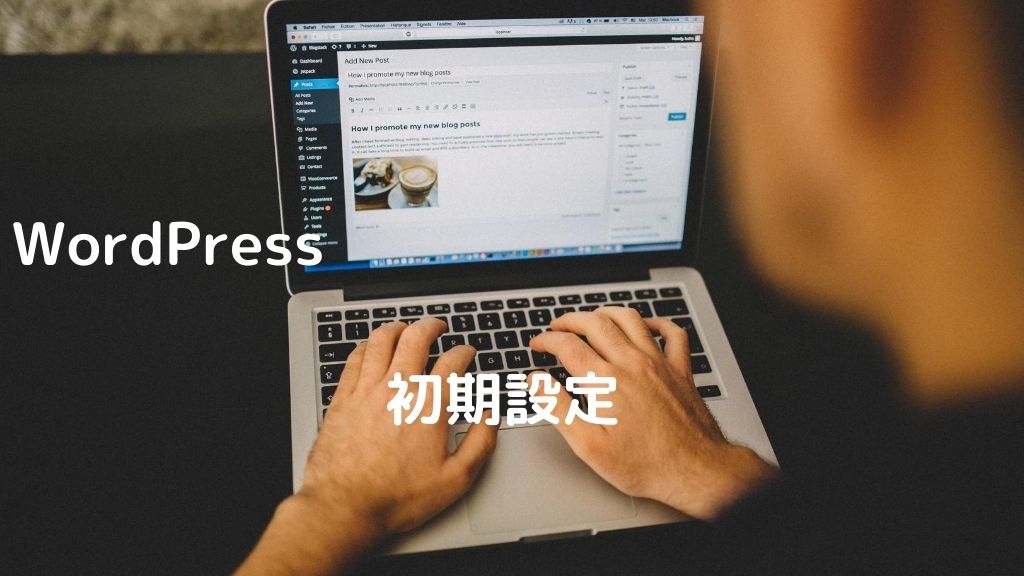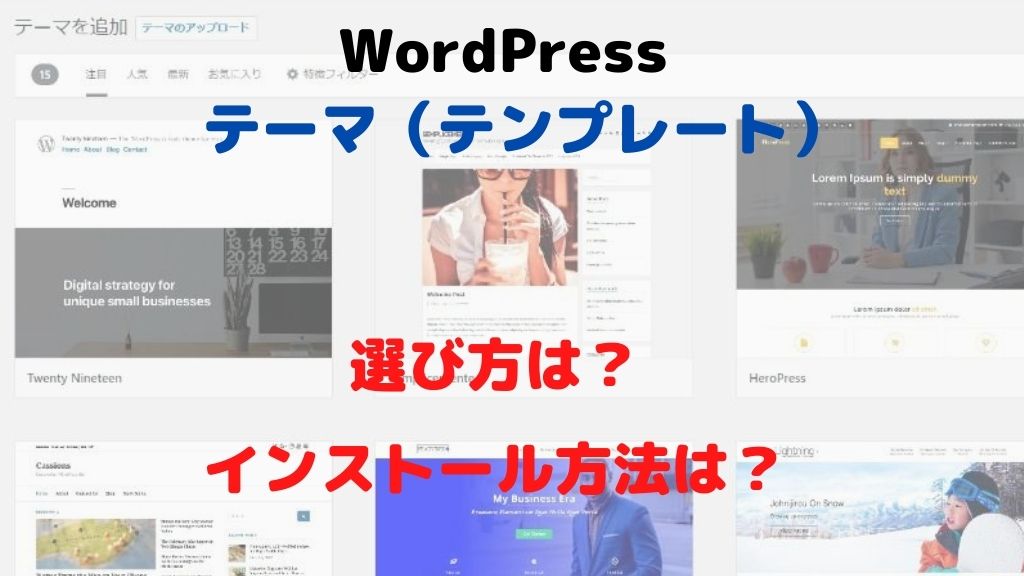mixhost(ミックスホスト)は、WordPress(ワードプレス)ブログ初心者から上級者まで納得がいくコスパのレンタルサーバーです。
ボクも、ミックスホストをずっと使っています。
ミックスホストはカラフルボックス同様にアダルトサイト専用サーバーがあり、高速WebサーバーのLiteSpeedを採用していて、全プランSSD対応、さらにHTTP/3表示にも対応した高速レンタルサーバーですよ!
初めてWordPress(ワードプレス)でブログを作る初心者さんは、手順がわからなくて不安ですよね?
ミックスホストで新しくできたWordPressクイックスタートで、何個もWordPress(ワードプレス)サイト・ブログを立ち上げています。
そこで、初心者でも迷わずにmixhost(ミックスホスト)でWordPress(ワードプレス)ブログの始め方をわかりやすく徹底解説するよ♪
mixhost(ミックスホスト)でWordPress(ワードプレス)の始め方

WordPress(ワードプレス)でブログ・サイトを始めるには、独自ドメインとレンタルサーバーが必要ですね♪
独自ドメインとレンタルサーバーを契約・設定をすることで、ブログを作り始める事が出来ます。
ミックスホスト(mixhost)は、独自ドメインも取得ができるのぉ?
ミックスホストでドメインを取得すれば、レンタルサーバーとセットで管理できるよね!しかも、「WordPressクイックスタート」は、5分もあればWordPressブログが作れるよ。
通常、レンタルサーバー各社でWordPressブログやサイトを始める手順は
- レンタルサーバーに申し込む
- 独自ドメインを取得する
- 独自ドメインをレンタルサーバーと紐づける
- レンタルサーバーのSSL設定をする
- レンタルサーバーにWordPressをインストールする
- WordPressのURLをhttpsにしてリダイレクト設定をする
という6つの手順を踏まないといけなくて、WordPress初心者さんは③、④、⑤の手順で苦戦していました。
しかし、WordPressクイックスタートがあるmixhostでWordPressのブログ・サイトの始め方は
- ミックスホスト(mixhost)に申し込む
- レンタルサーバーのミックスホストに申し込む手順や、おすすめのプランの説明です。
- 独自ドメインをミックスホストと紐づける
- ドメインとレンタルサーバーの紐づけ手順の説明です。
- ミックスホストでドメインを取得した場合は、この手順は飛ばしてください。
- WordPressにログインしてリダイレクト設定をする
- WordPressにログインして、ミックスホストのリダイレクト設定をする説明です。
②の手順は他ドメインサービスでドメインを取得した場合に必要であって、ミックスホストでドメインを取得する場合は①と③だけでOKです!
ミックスホストは「WordPressクイックスタート」機能があるから、誰でも簡単にミックスホストでWordPressのブログ・サイトを始める事が出来ます。
初めてミックスホストでWordPressのブログ・サイトを作る人に、ドメインの設定から反映、WordPressをインストールしてSSL化する手順をわかりやすく説明しますね。
ミックスホスト(mixhost)に申し込む
- ミックスホスト(mixhost)に申し込む
- レンタルサーバーのミックスホストに申し込む手順で、同時に独自ドメインの取得・WordPressのインストール、SSL化ができます。
- 独自ドメインをミックスホストと紐づける
- WordPressにログインしてリダイレクト設定をする
最初にブログやサイトを作成するために、WordPressのデータを置いておくレンタルサーバーを契約します。
アダルトサイトもOKで、サイト表示速度も速いレンタルサーバーのミックスホストと契約します。
ミックスホストは、お試し期間が他サーバーと同じで10日間しかないのね・・・。
しかし!ミックスホストには「30日間返金保証制度」というものがあるんだよ!
ミックスホストでは「もっと長期間試したい!」との要望に応えて、満足できなかった場合には契約から30日以内であれば返金されます!
「WordPressクイックスタート」を使うと、最短90秒、かかっても5分足らずでWordPressブログを開設することができるよ♪
レンタルサーバーのミックスホストに申し込む手順を説明するよ♪
ミックスホストの申し込みフォームへ
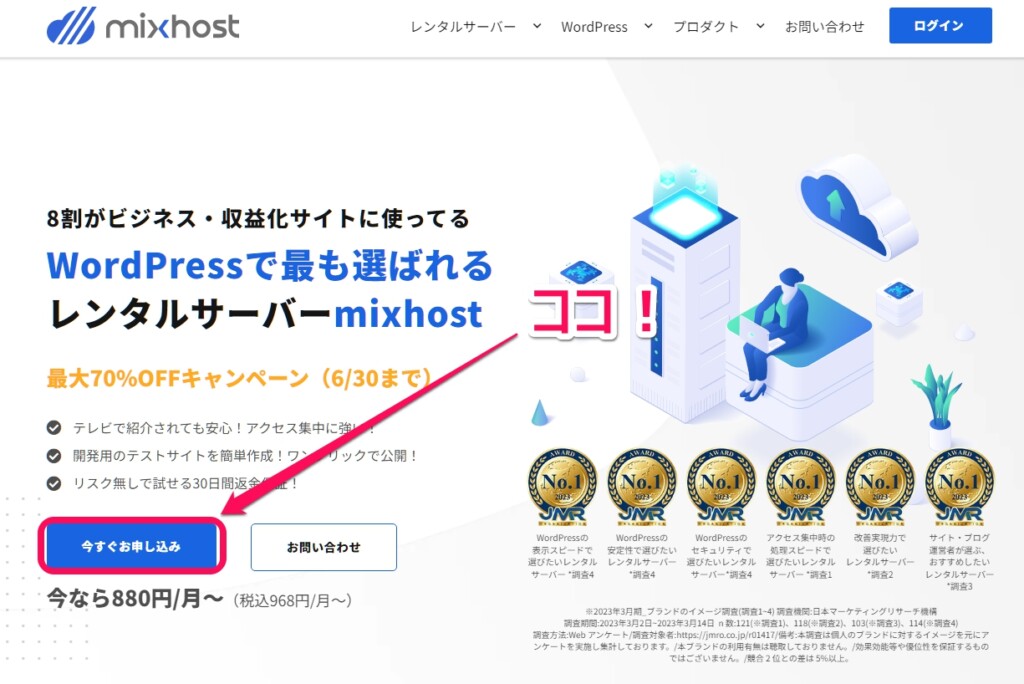
mixhostのサイト上の「今すぐお申込み」をクリックします。
アダルトレンタルサーバーや専用クラウドレンタルサーバー、海外レンタルサーバーを選択したい場合は、上部右メニューの「レンタルサーバー」をクリックして、プルダウンから選択します。
レンタルサーバーのプランを選択
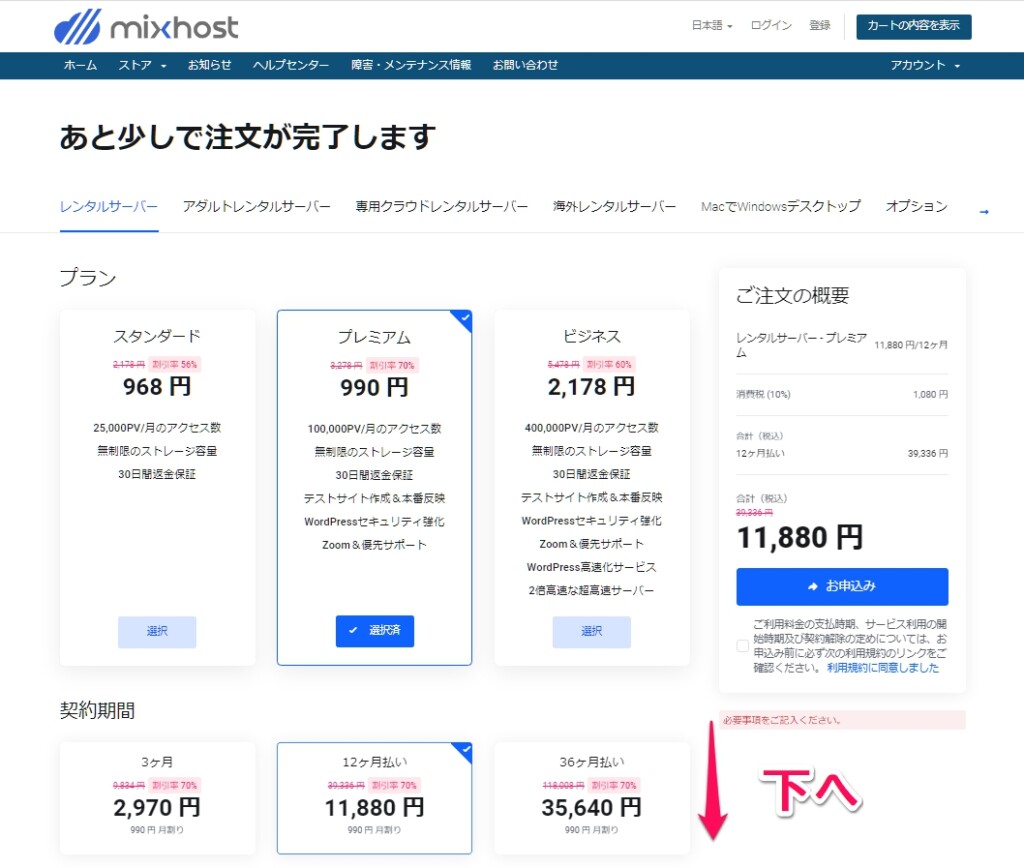
mixhostで契約するプランを選択します。
昔はエコノミープランがあったけど、mixhostが新サーバーに移行してからエコノミープランは廃止されました。
その後に、契約期間を選択します。
契約期間は、長ければ長いほど月額料金が安くなります!
契約期間を決めたら、まだ画面右の「次へ」はクリックせずに下にスクロールします。
comかnetにしておいた方がいいよ!ドメインを決める
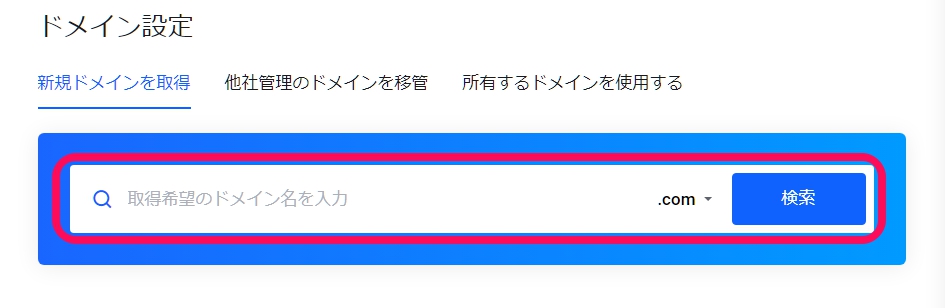
次は、ドメインを取得します。
ミックスホストでドメインを取得するとネームサーバーの変更もする必要がなく、レンタルサーバーとの紐づけも簡単になります。
つまり、同じサービスでレンタルサーバーとドメインを管理できれば、ラクですね!
新しくドメインを取得する
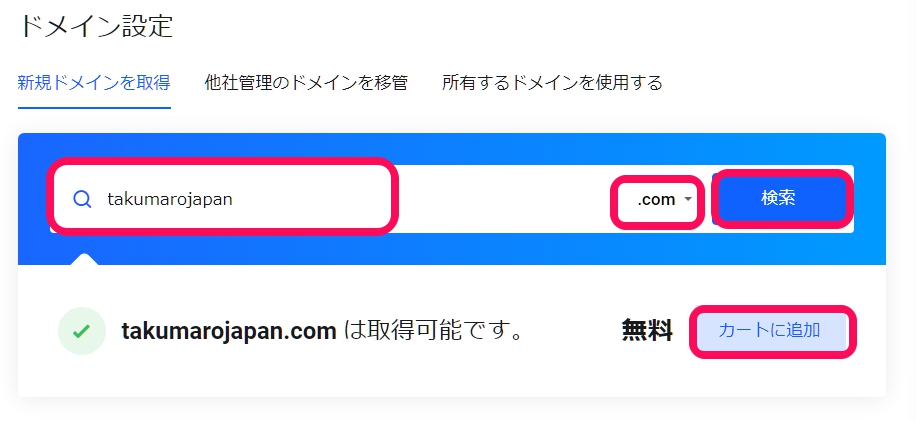
「新規ドメインを取得する」タブを選択します。
検索窓で、「自分の希望するURL」を入力後、.comなど欲しいドメインの後ろ部分を選択後「検索」をクリックします。
自分が作るブログ・サイト名と同じ、または関連がある名前にした方がいいですね♪
取得可能な場合は「取得可能」と表示されるから、「カートに追加」をクリックします。
他社のドメインを使用する場合は自分のドメインを利用する
ボクのようにムームードメインでドメインを取得しているなど、他ドメインサービスでドメインを取得していて移管する場合は、「自分のドメインを利用する」タブにチェックを入れて、ドメイン名を入力してください。
入力したら、まだ画面右の「次へ」はクリックせずに下にスクロールします。
Whois情報公開代行
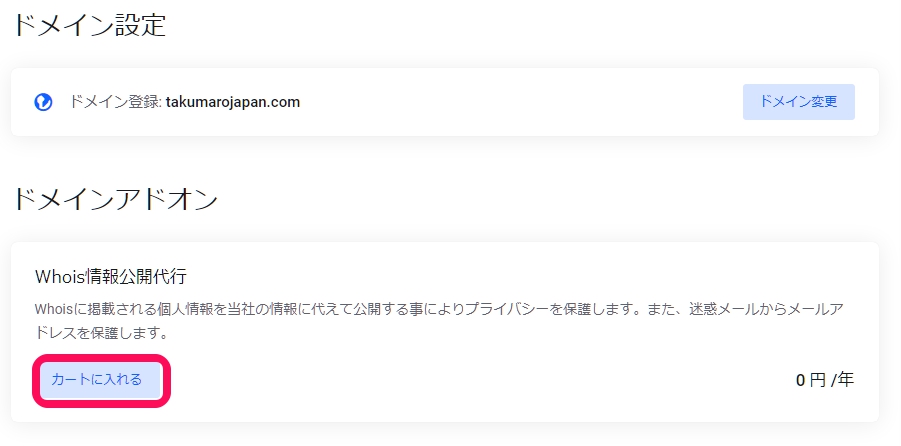
ドメインアドオンの画面で、Whois情報公開代行の設定をします。
ボクを含め、法人化していない多くの人は個人情報を公開したくはないので、「カートに入れる」をクリックします。
まだ画面右の「次へ」はクリックせずに下にスクロールします。
WordPressクイックスタートを使う
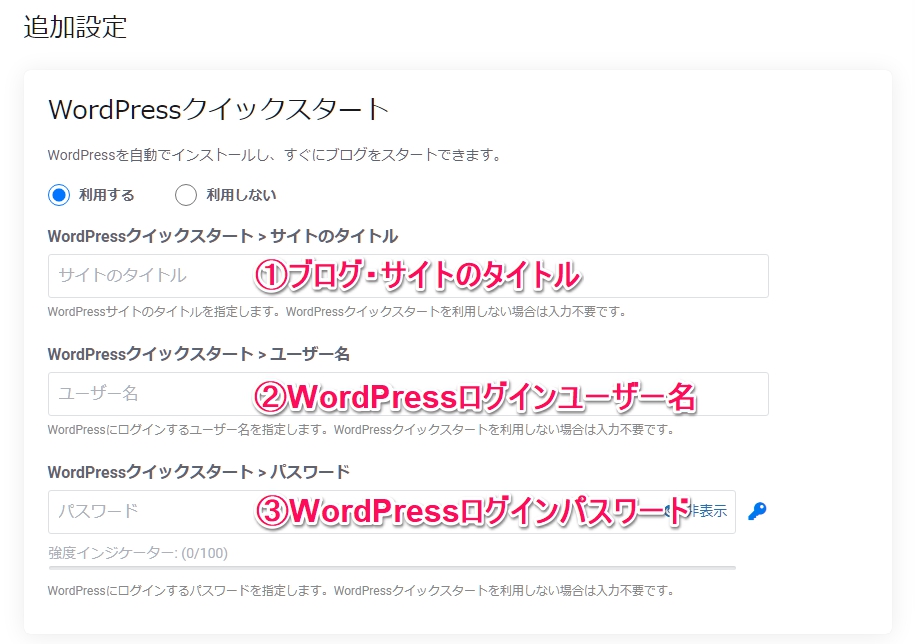
2020/2/10から搭載された、WordPress初心者さんにはめっちゃ嬉しい「WordPressクイックスタート」の機能は使った方がいいです!
SSL化したWordPressブログ・サイトをめっちゃ簡単に作ることができますよ。
WordPressクイックスタートで、「利用する」にチェックを入れます。
その下のWordPressのインストールに必要な項目は
ユーザー名とパスワードは毎回WordPressにログインする時に必要だから、忘れないようにメモなどしてください!
入力したら、まだ画面右の「次へ」はクリックせずに下にスクロールします。
会員情報を入力
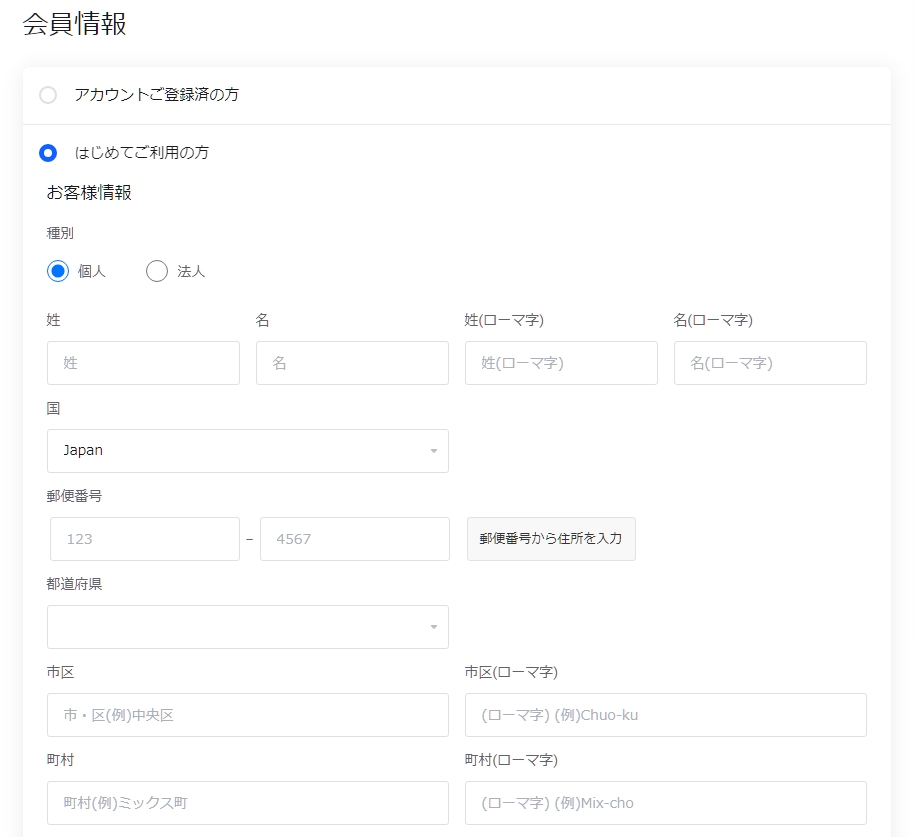
「はじめてご利用の方」になっていることを確認して、必要事項を入力していきます。
メールアドレスとパスワードは、ミックスホストにログインする時に必要になります。
入力したら、まだ画面右の「次へ」はクリックせずに下にスクロールします。
料金を支払う
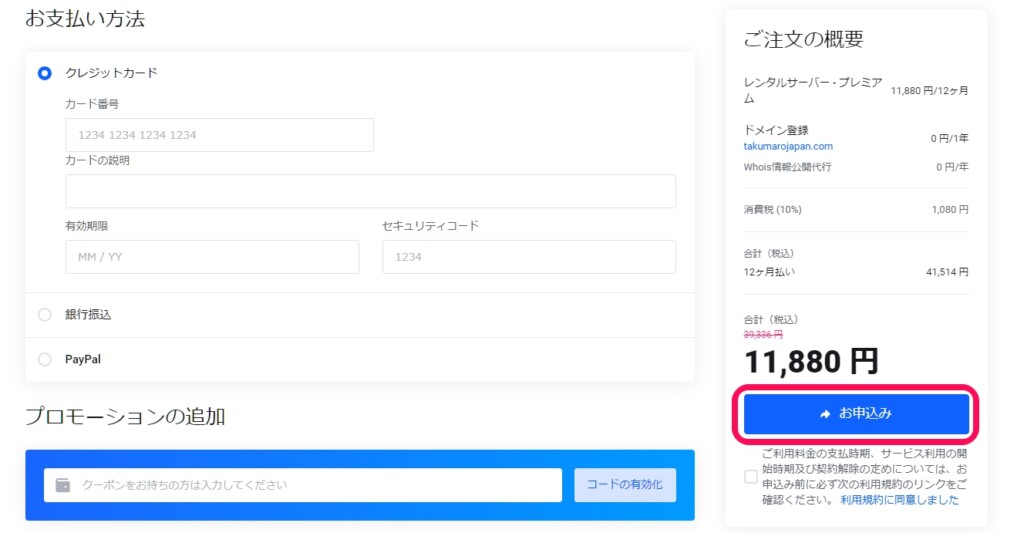
料金は、クレジットカード・銀行振込・PayPalで支払えます。
お好きな支払い方法を選択してください。
入力し終えたら、画面右の「ご注文の概要」内の申込内容・金額を確認し、利用規約にチェックを入れて「お申込み」をクリックします。
注文の確認
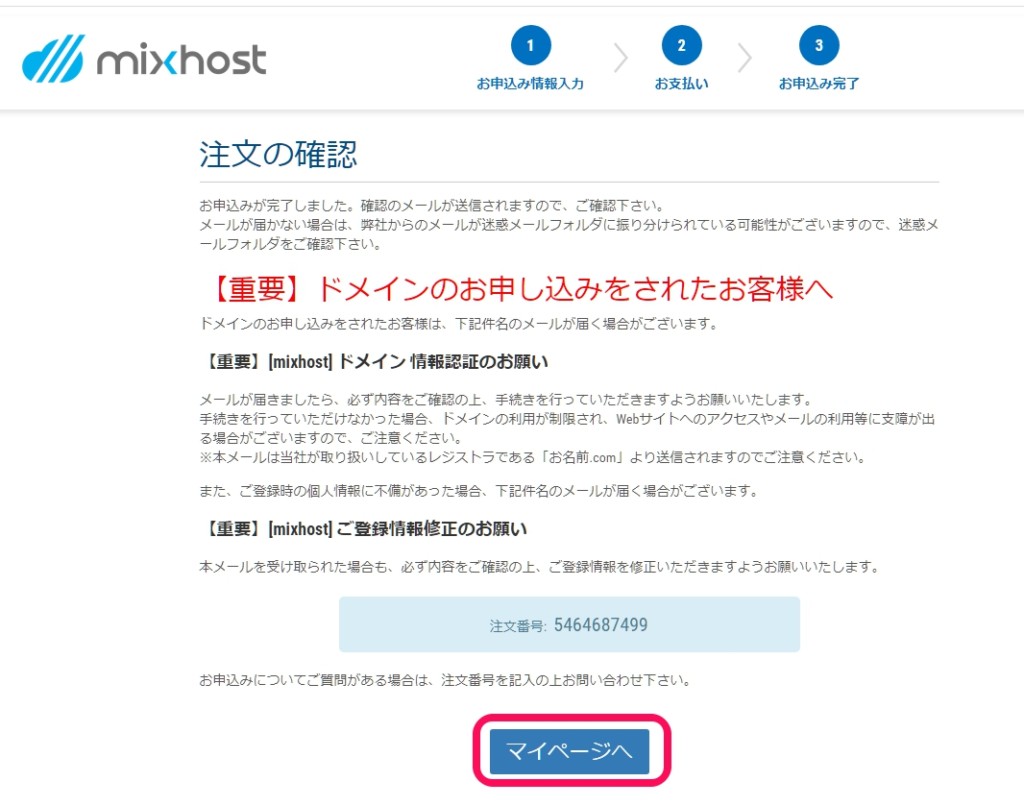
注文の確認の画面が表示されたら、OKです。
「マイページへ」をクリックして、完了です。
ミックスホストからメールが届く
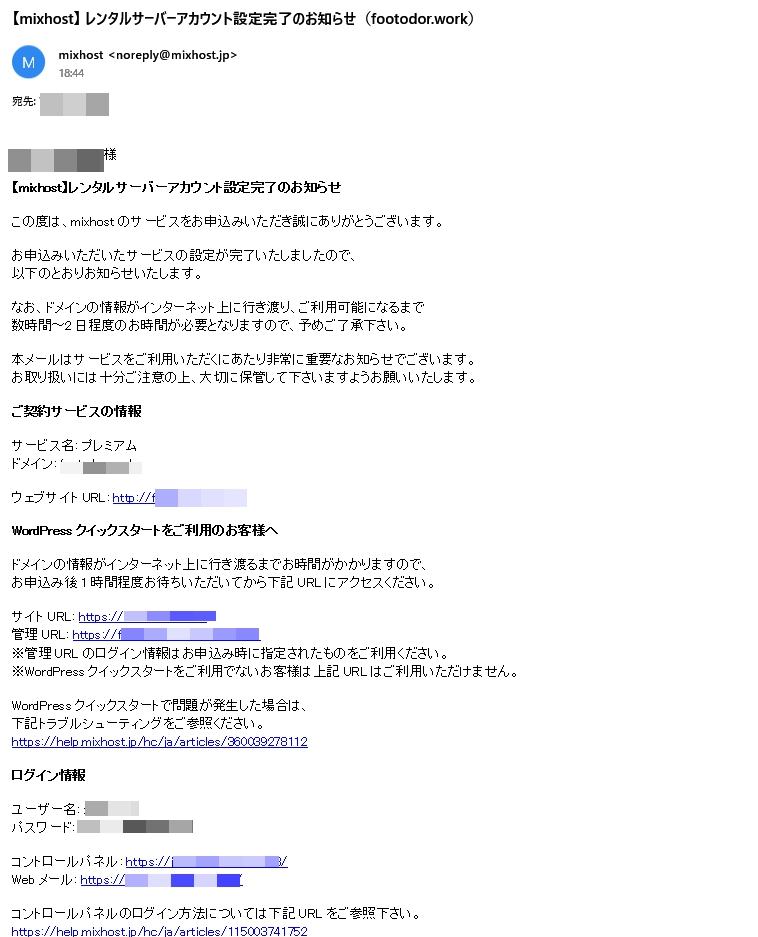
あわせて、mixhostから5通のメールがきます。
レンタルサーバーアカウント設定完了のメールにはログイン情報などが記載されているので、大切に保管してくださいね。
SSL化されたサイトが設置されるまでしばらく放置
ドメインがサーバーに反映されるまでしばらく時間がかかる(1時間くらい)ので、それまで休憩しましょう♪
WordPressクイックスタートを利用した場合、最初からサイトがSSL化された状態でWordPressがインストールされます。
SSL化は、URLの頭がhttp://からhttps://と「s」がついた状態になります。
SSL化するための特別な設定も必要なくなるで、めっちゃラクになりました♪
独自ドメインをミックスホストと紐づける
- ミックスホスト(mixhost)に申し込む
- 独自ドメインをミックスホストと紐づける
- ドメインとレンタルサーバーの紐づけ手順の説明です。
- ミックスホストでドメインを取得した場合は、この手順は飛ばしてください。
- WordPressにログインしてリダイレクト設定をする
ドメインをミックスホストで取得せず、他ドメインサービスで取得した場合は、レンタルサーバーとドメインを紐づけます。
ミックスホストでドメインを取得した場合は?
ミックスホストでドメインを取得した場合は、レンタルサーバーとドメインの紐づけがすでにされているから、大丈夫だよ。
ミックスホストでドメインを取得した場合は、次の「3.WordPressにログインしてリダイレクト設定をする」まで飛ばしてください。
ミックスホストとドメインを紐づけるには、他ドメインサービスのネームサーバーを変更しないといけないので、手順を説明するよ♪
ドメインサービスのネームサーバーを変更する
ドメインサービス側のネームサーバーを変更します。
ミックスホストのネームサーバー名は
です。
ドメインサービスごとにネームサーバーの変更箇所が違うので、ドメインサービスのマニュアルを見てネームサーバーの設定をしてください。
ムームードメインの場合は、「ムームードメインのネームサーバーの変更箇所」の記事を参考に変更してください。
WordPressにログインしてリダイレクト設定をする
- ミックスホスト(mixhost)に申し込む
- 独自ドメインをミックスホストと紐づける
- WordPressにログインしてリダイレクト設定をする
- WordPressにログインして、ミックスホストのリダイレクト設定についての説明です。
ドメインの反映待ちで1時間~数時間経ったら、WordPressにログインしてみましょう!
どこから自分のWordPressのサイトにログインすればいいの?
ミックスホストから送られてきたメールの「レンタルサーバーアカウント設定完了のお知らせ」に書いてあるよ!
ミックスホストから送られてきたメールの「レンタルサーバーアカウント設定完了のお知らせ」の「WordPressクイックスタートをご利用のお客様へ」箇所に、サイトURLと管理URLが記載されています。
WordPressにログインしてリダイレクト設定をする手順を説明するよ♪
自分のWordPressにログインする
「WordPressクイックスタートをご利用のお客様へ」のところに記載されているサイトURLと管理URLの違いは
管理URLをクリックすると、写真と同じWordPressのログイン画面が表示されます。
申し込み時に入力した「ユーザー名」と「パスワード」を入力して、ログインしてみましょう。
ミックスホストのリダイレクト機能を設定する
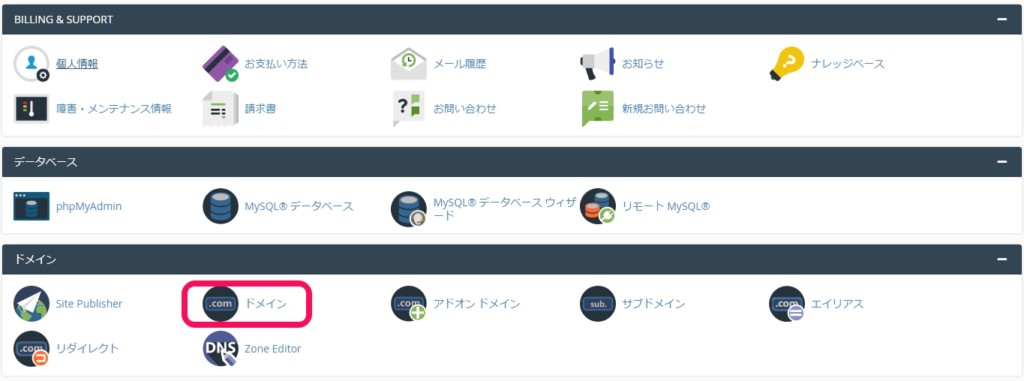
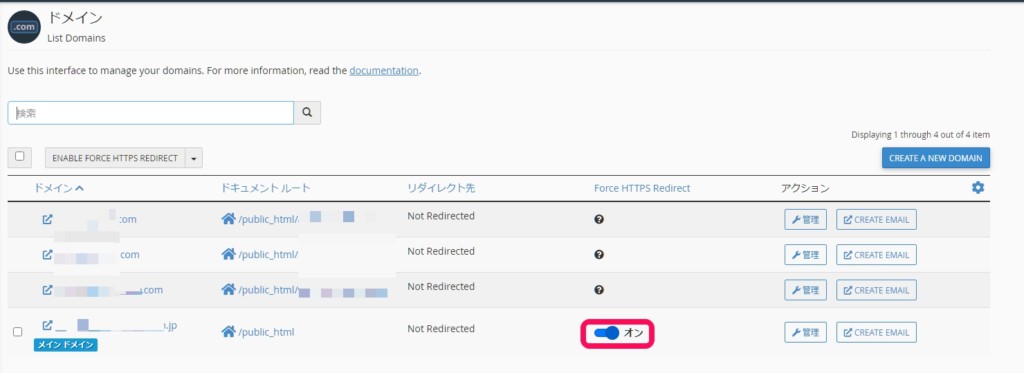
間違って、httpから始まるURLでアクセスする人がいるかもしれません。
そこで、httpからhttpsにリダイレクト設定をしておくと、httpから始まるURLにアクセスしても自動でhttpsに転送(リダイレクト)してくれます。
ミックスホストは.htaccess編集をせずにcPanelのリダイレクト機能を利用して、httpからhttpsにリダイレクト設定することができます。
cPanelにログインして、ドメインの「ドメイン」をクリックします。
ドメインの変更画面で、リダイレクト設定したいドメインのForce HTTPS Redirect部分を「オン」にします。
最後に自分のブログ・サイトのURLをhttp://~にしてアクセスして、https://~始まるURLに繋がればリダイレクトは成功です!
または、リダイレクトチェックツールを使って「301リダイレクト」と結果が表示されるか、確認してみてください。
まとめ
ミックスホストはWordPressクイックスタート機能が搭載されたので、設定だけなら入力に悩んでも5分以内にはWordPressを立ち上げられます。
WordPress初心者さんでも、なにも迷わずにWordPressブログを作れます。
ここまで設定できたらWordPressのインストールが完了で、後はWordPress側で必要最低限の設定をしていきます。
WordPressが初めてでも、簡単にわかりやすくWordPressブログを立ち上げられるわね!
アダルトサイトも運営できて、しかも30日間返金保証もあるからめっちゃいいよね!
ミックスホストはサイト表示速度も速いし、WordPressブログ初心者さんにもおすすめのレンタルサーバーです。
ボクもずっと使っている、ホントにおすすめできるレンタルサーバーで、常にユーザーの為に色々な便利な機能を搭載してくれますよ♪
mixhost(ミックスホスト)の評判は高い?安い?アダルトもOKで料金やメリット・デメリットを徹底レビュー
おすすめポイント 高機能でサイト表示速度も速いから、WordPress初心者にもおすすめ! 14日分の自動バックアップに、復元まで無料でできる。 サーバープランのアップグレード・ダウングレードが、即時にできる。 New1日あたりの転送量の上限がないから、一番下のスタンダードプランでも大丈夫! アダルトサイトもOKで、アダルトに特化した専用サーバー「」もある 「レンタルサーバー選び」は、評判や速度、機能が充実してるか、めっちゃ悩みますよね・・・。 サイトの表示速度が遅い、よく接続障害になるなど、後々サーバー ...
WordPressの初期設定!ブログ初心者が初めにやるべきおすすめ設定ややり方を徹底解説
もう何個WordPress(ワードプレス)でサイトやブログを立ち上げたかわからない・・・。 でも、毎回初めにやっておく設定のどこかが抜けているんですよ(笑) 独自ドメインを取ってレンタルサーバーを契約してWordPressのインストールまで終わったから、「さぁブログを書くぞぉ!」ってなっているアナタ。 ブログ記事を書きたい気持ちはわかるけど、まずはWordPressの初期設定をしておきましょう! 時々、ボクもWordPressの初期設定でやり忘れることがあって、後で「あ!」となることがあります。 特に、パ ...
WordPressのテーマ(テンプレート)の選び方やインストール方法を徹底解説
先日、友達から「WordPress(ワードプレス)でブログを始めたけど、テーマ(テンプレート)って何がいい?」と相談を受けました。 そういえばボクも最初に悩んだけど、当時人気の無料のWordPressのテーマのStinger5で始めたんですよね。 WordPressのテーマ(テンプレート)は、無料ブログでいえば「スキン」と同じでブログの外観デザインや構成、骨組みですね! ブログの顔ともなるWordPressテーマ(テンプレート)だけど、無料と有料があるし選び方も最初はわからないよね・・・。 結論は、SEO ...