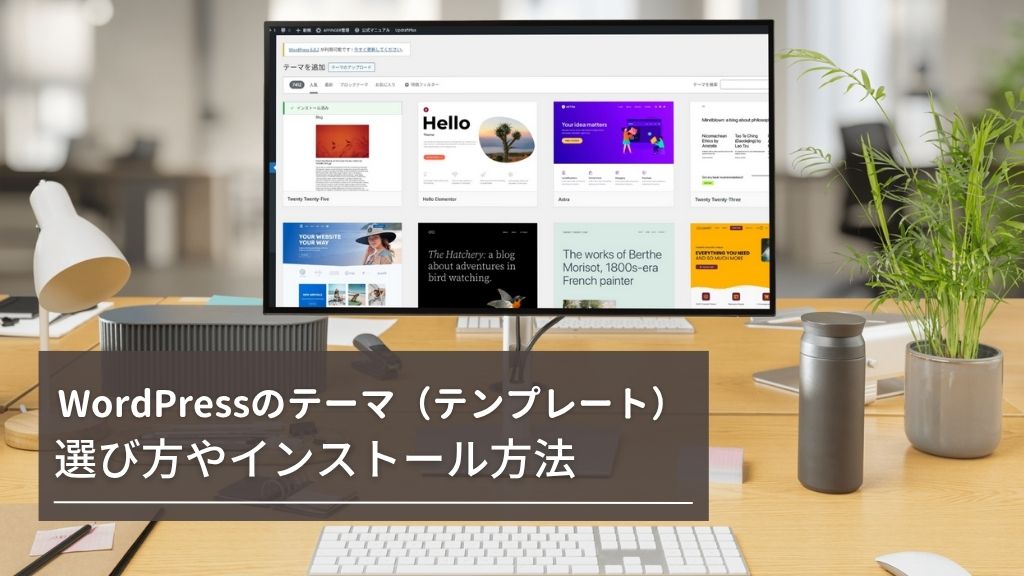もう何個、WordPress(ワードプレス)でサイトやブログを立ち上げたかわからない・・・。
でも、毎回初めにやっておく設定のどこかが抜けているんですよ(笑)
ムームードメインなどで独自ドメインを取って、エックスサーバーなどのレンタルサーバーを契約して、WordPressのインストールまで終わったから、「さぁブログを書くぞぉ!」ってなっているアナタ。
ブログ記事を書きたい気持ちはわかるけど、まずは最低限やったほうがいいWordPressの初期設定をしておきましょう!
時々、ボクもWordPressの初期設定でやり忘れることがあって、後で「あ!」となることがあります。
特に、パーマリンク設定は後で変更するとURLが変わって検索順位が落ちるので、必ず最初に固定にしましょう!
そこで、WordPressをインストールした後に初めにやっておきたい初期設定を覚え書きとして残します。
おすすめの設定は?WordPressをインストールした後に絶対にやるべき初期設定
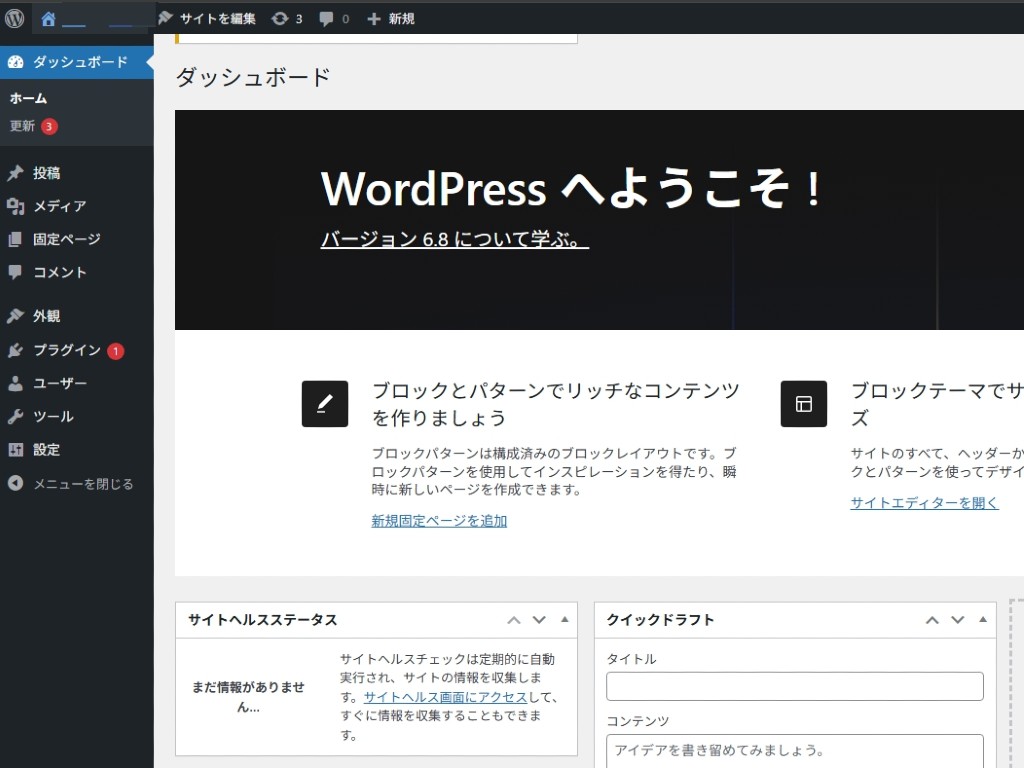
ブログ記事を書きたいけど、WordPressインストール直後にWordPressの初期設定をしましょう!
最初にWordPressの初期設定をすることで、セキュリティ面や基本的なSEO対策になります。
え!まだ、ブログ記事を書いちゃいけないの!?記事を書き始めちゃったわぁ・・・。
ちょ!待って!後で設定変更をすると、めんどくさい事になるWordPressの設定項目もあるの!
もちろん、WordPressの設定はいつでも変更はできるけど、後々やると設定自体が面倒なことになったり、検索順位に影響します。
まずは、WordPressをインストールした時に決めたユーザー名とパスワードを入力して、WordPressにログインしましょう。
WordPressをインストールした後に絶対にやるべき設定内の項目は
WordPressにログインした後、左サイドバーの「設定」に各項目があります。
難しい事はまったくないから、WordPressをインストールした後に絶対にやるべき初期設定を説明するよ♪
一般設定
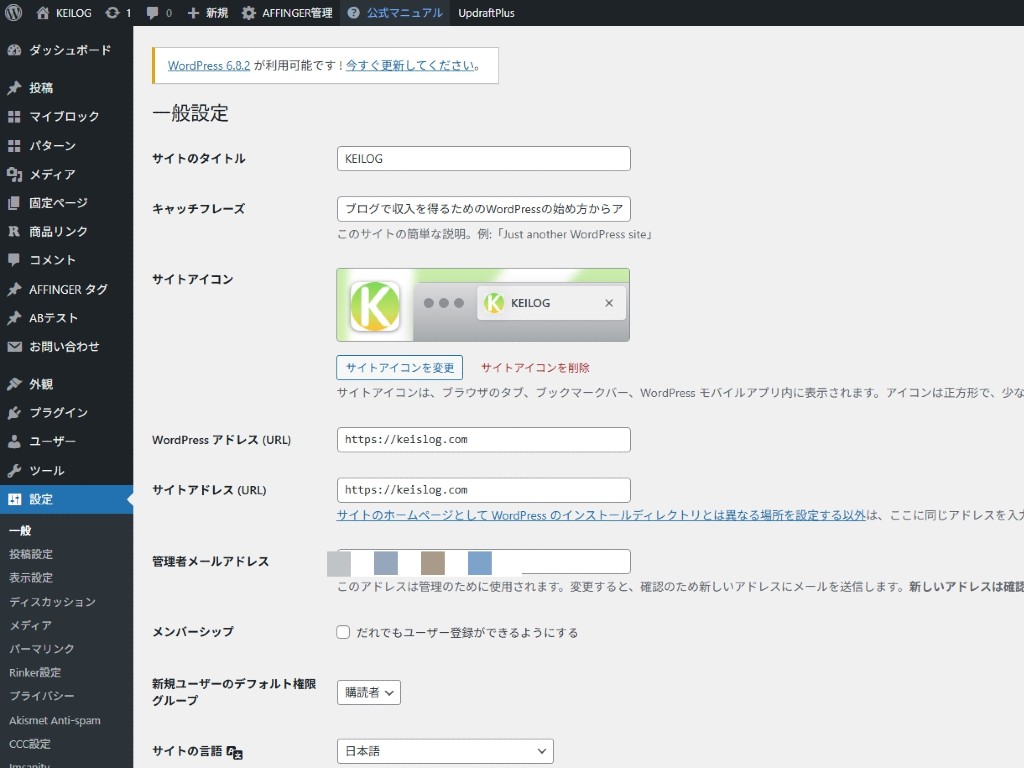
まずは、設定>一般をクリックして、「一般設定」に遷移します。
まあ、設定をクリックすると、一般設定に遷移するんだけどね。
一般設定は、WordPressのもっとも基本の部分の設定をします。
設定が終わったら、最後に「変更を保存」をクリックします。
サイトのタイトルとキャッチフレーズを決める
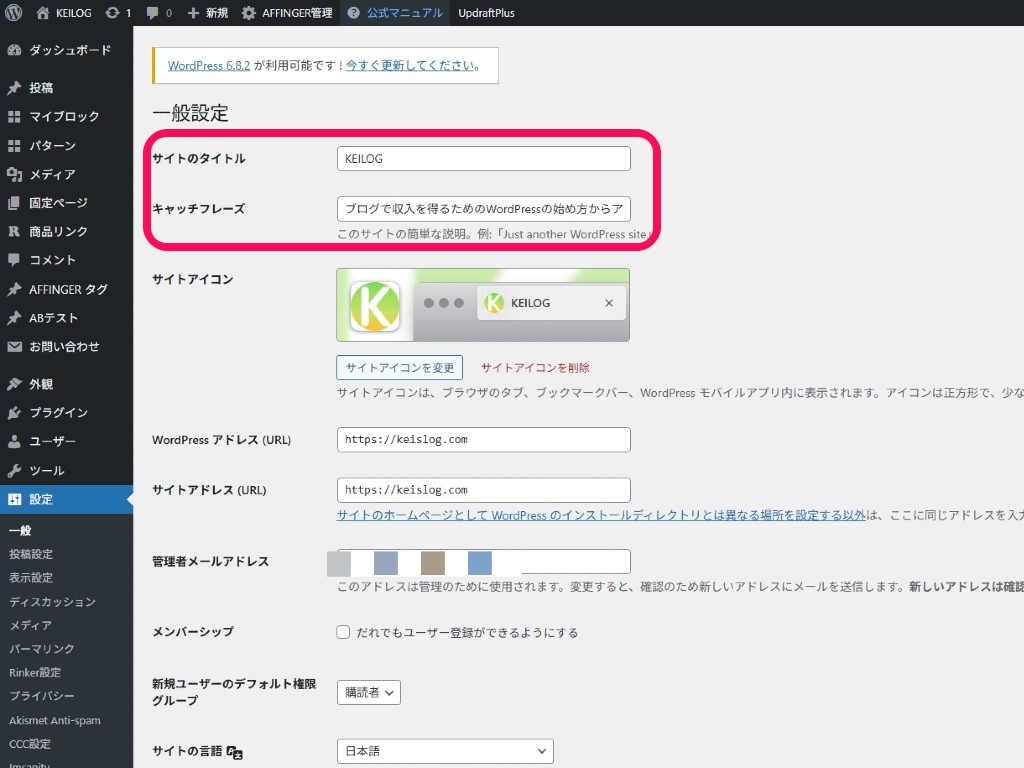
mixhostなどWordPressクイックスタートなどで入力している人はいいけど、「サイトのタイトル」はブログのタイトル、「キャッチフレーズ」は自分のブログの説明文で、ブログ名検索された時に下に表示される部分になります。
キャッチフレーズはいつでも変えていいけど、サイトタイトルはお店の名前のようなものだから、あまり頻繁には変えない方がいいですね!
例えば、ボクの場合はブログのタイトルは「KEILOG」、キャッチフレーズは「ブログで収入を得るためのWordPressの始め方からアフィリエイトについて紹介するサイトです。」になっています。
WordPress アドレス (URL)・サイトアドレス (URL)
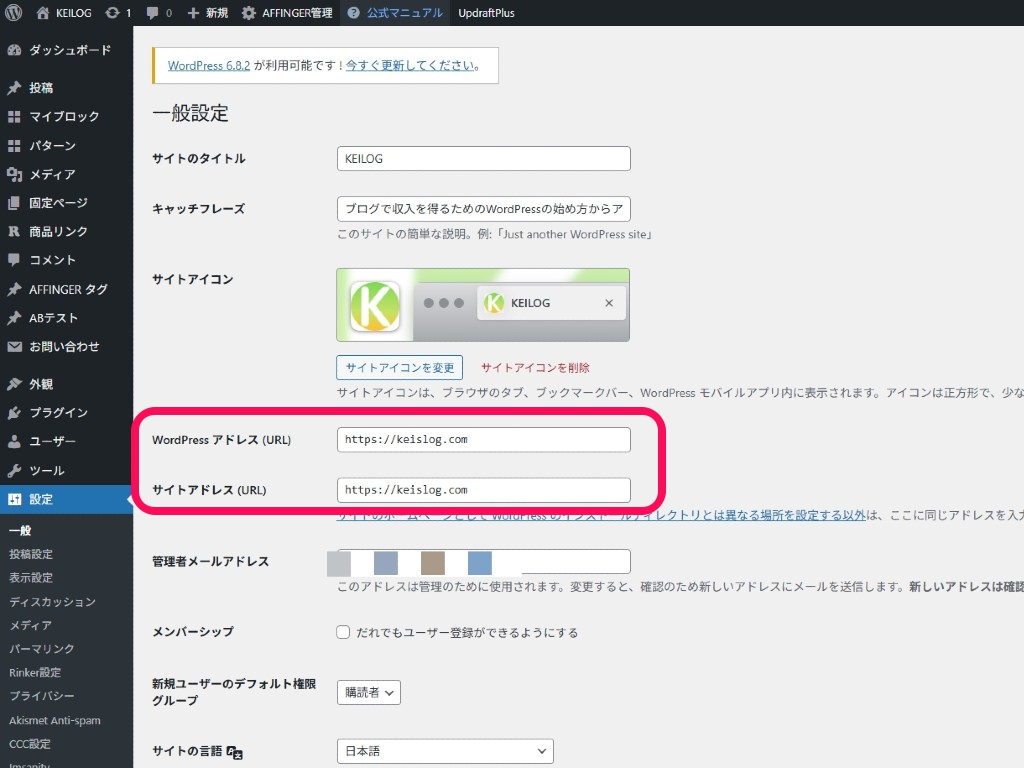
WordPress アドレス (URL)とサイトアドレス (URL)は、WordPressインストール時にhttps://から始まるURLになっていると思います。
WordPressアドレスは、インストールしたWordPressのファイルが保存されているアドレスです。
サイトアドレスは、ブログを表示させるアドレスの事だよ。
WordPressのSSL化は、各サーバーにWordPressをインストールする記事にやり方を記載してあるので、参考にしてください。
注意したいのが、WordPress アドレス (URL)とサイトアドレス (URL)を間違えて入力するとWordPressが表示されなくなるので、「https」の頭部分以外は触らないようにしてください!
管理者メールアドレス
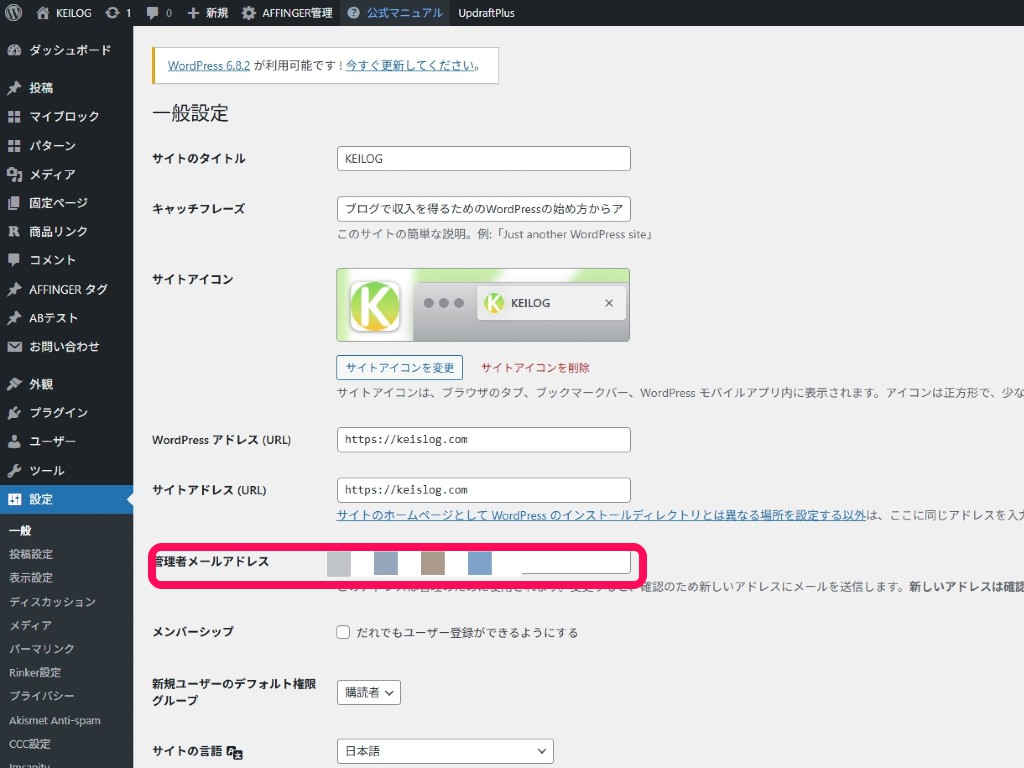
「管理者メールアドレス」は、WordPress本体の更新、プラグインの更新、ユーザーがコメントを記入してくれた時などにメール通知してくれるメールアドレスになります。
WordPressの通知がくるだけのメールアドレスなので、フリーアドレスや個人アドレスでも何でも大丈夫です。
ボクは、Gmailのアドレスにしています。
タイムゾーン
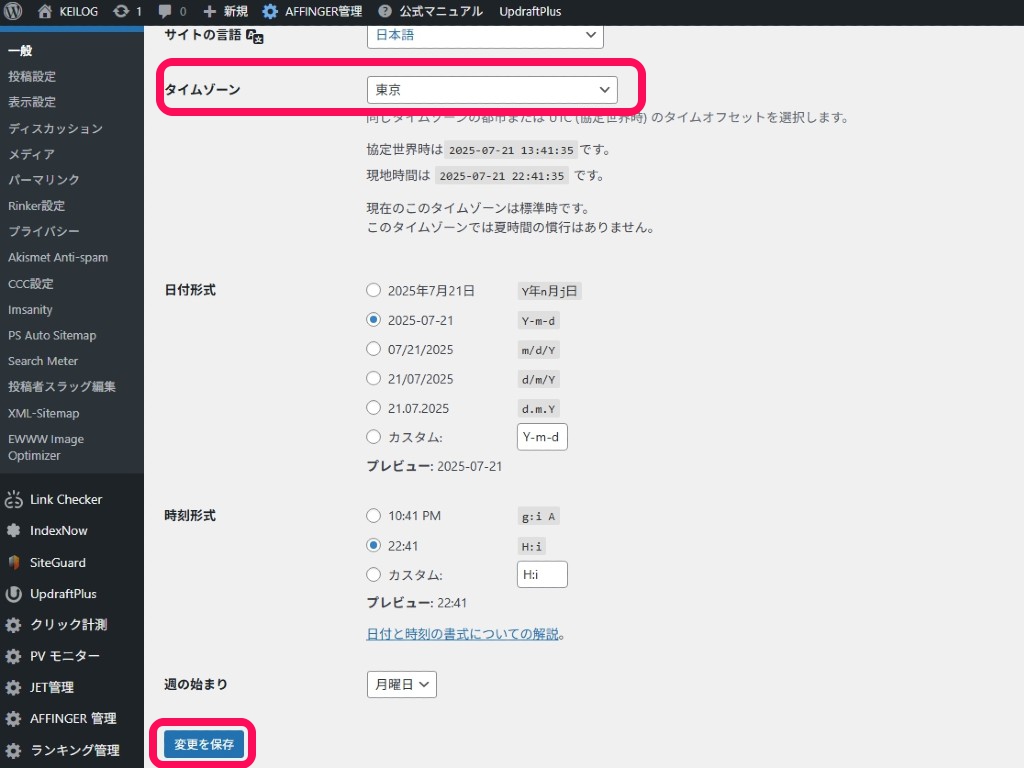
タイムゾーンは自分の住んでいる地域でお好みで好きな場所でもいいけど、日本にいるならタイムゾーンは「東京」にしておくといいです。
その他の設定の「日付のフォーマット」や「時刻フォーマット」は、お好みの設定でいいよ。
表示設定
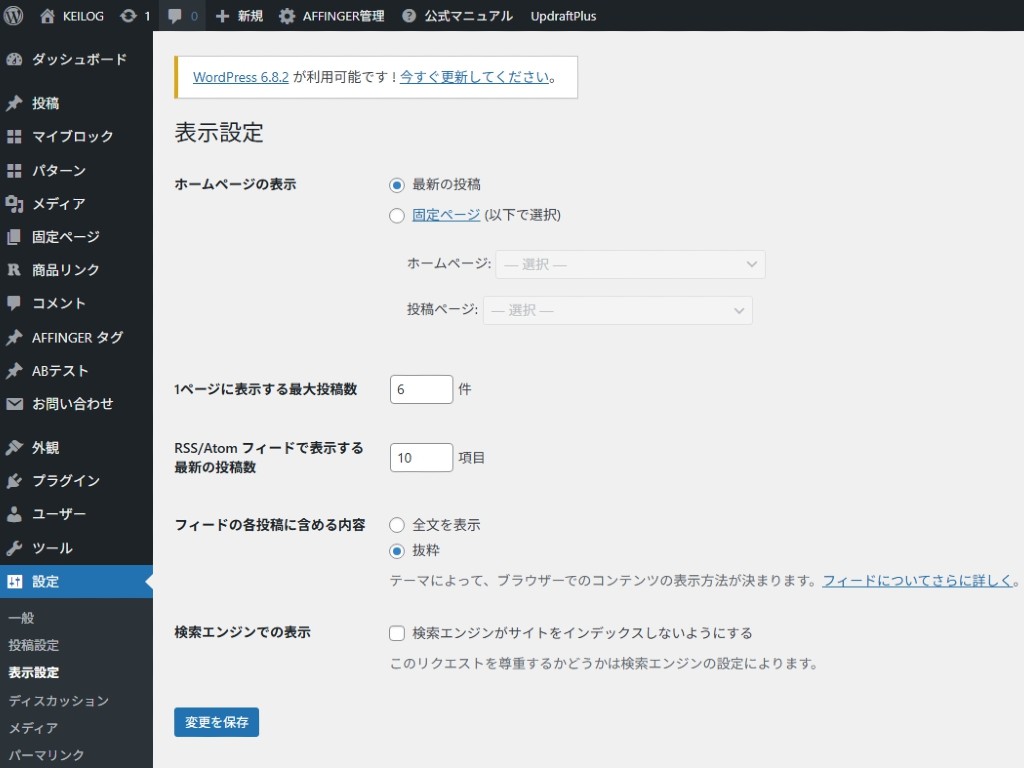
設定>表示設定をクリックして、「表示設定」に遷移します。
表示設定は、WordPressの記事の表示に関する設定をしていきます。
設定が終わったら、最後に「変更を保存」をクリックします。
1ページに表示する最大投稿数
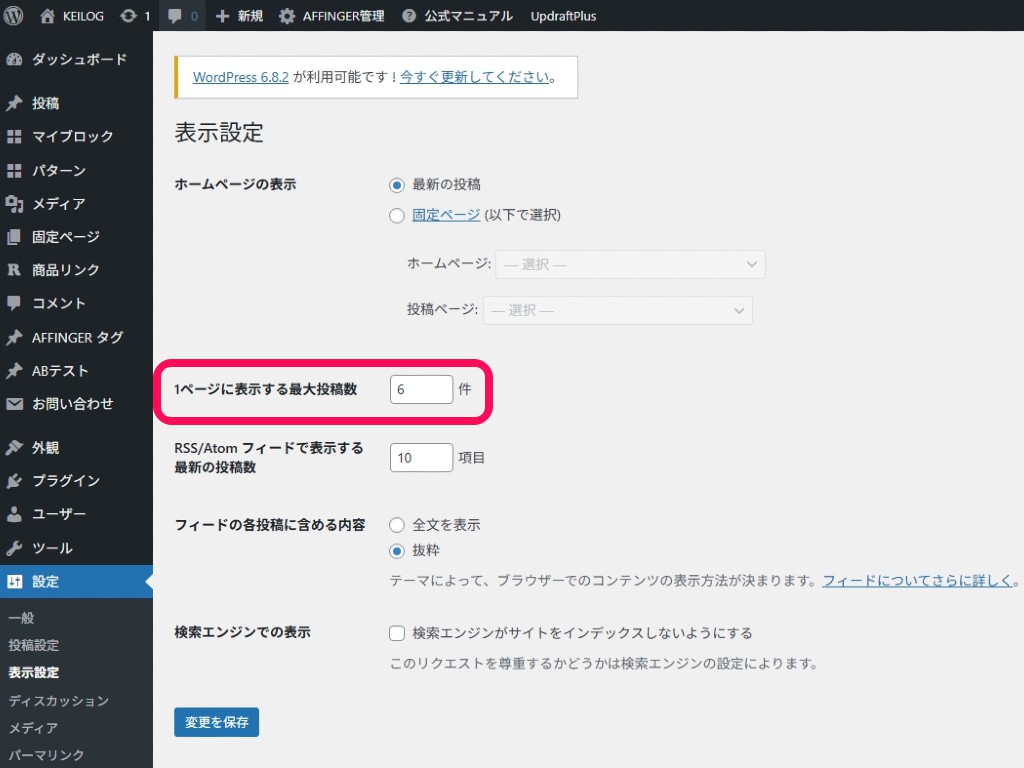
「1ページに表示する最大投稿数」は、トップ画面やカテゴリー・タグページの1ページに表示される投稿数です。
デフォルトでもいいし、好きな数字に変えてOKです。
作成した記事が増えてきたら表示件数を増やしても大丈夫だけど、増やしすぎるとトップページが重くなってサイト表示速度に影響がでるので調整してください。
フィードの各投稿に含める内容
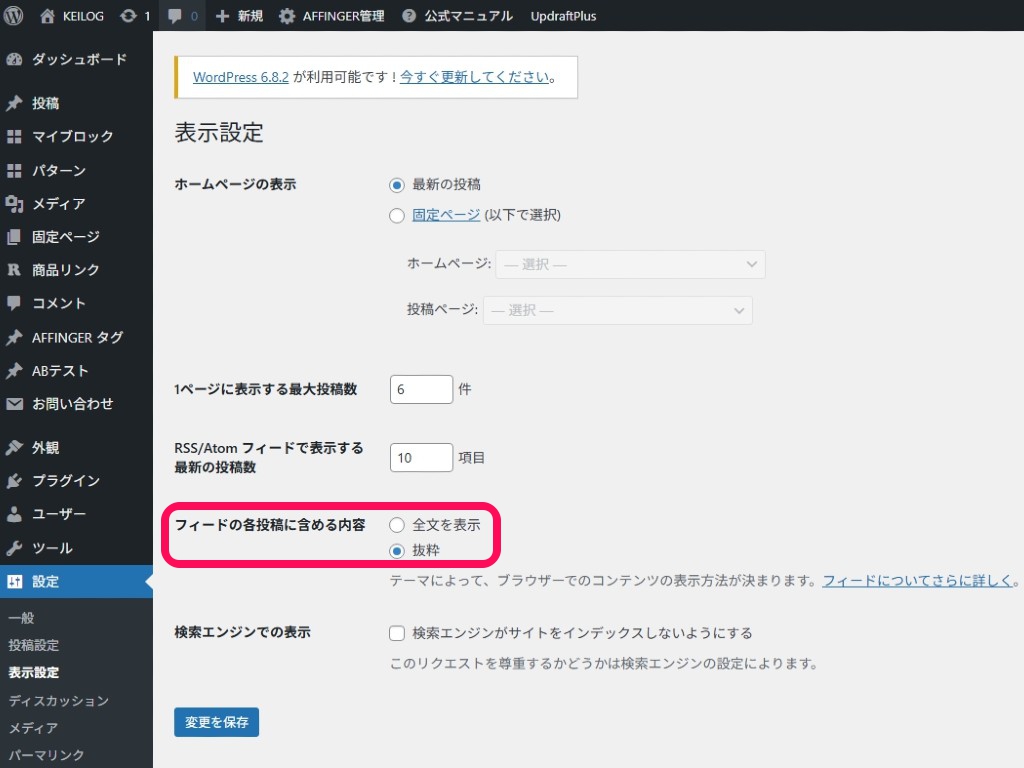
「RSS/Atom フィードで表示する最新の投稿数」と「フィードの各投稿に含める内容」は、デフォルトのままでもいいけど・・・。
「フィードの各投稿に含める内容」は、ブログを丸々コピーされるのを防止するという意味で「抜粋のみを表示」にチェックするのがお勧めです。
検索エンジンでの表示
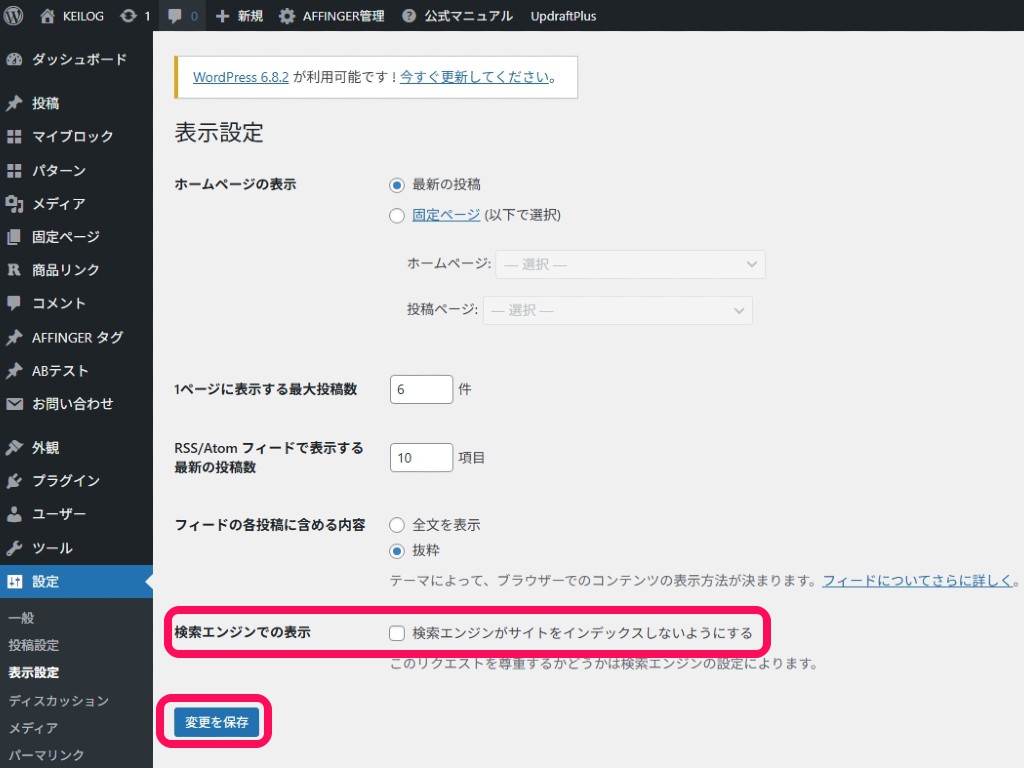
「検索エンジンでの表示」は、チェックを入れるとGoogleなどの検索エンジンに対して「自分のブログを検索結果に表示させないで!」という設定になります。
「ブログが未完成だから検索結果に表示させたくない」という時にチェックをいれてもいいけど、未完成でもどんどん検索結果に表示させたほうがいいよ!
ボクは、いつもブログやサイトを立ち上げる最初から「チェックなし」です。
データファイルが重くなる!メディア設定
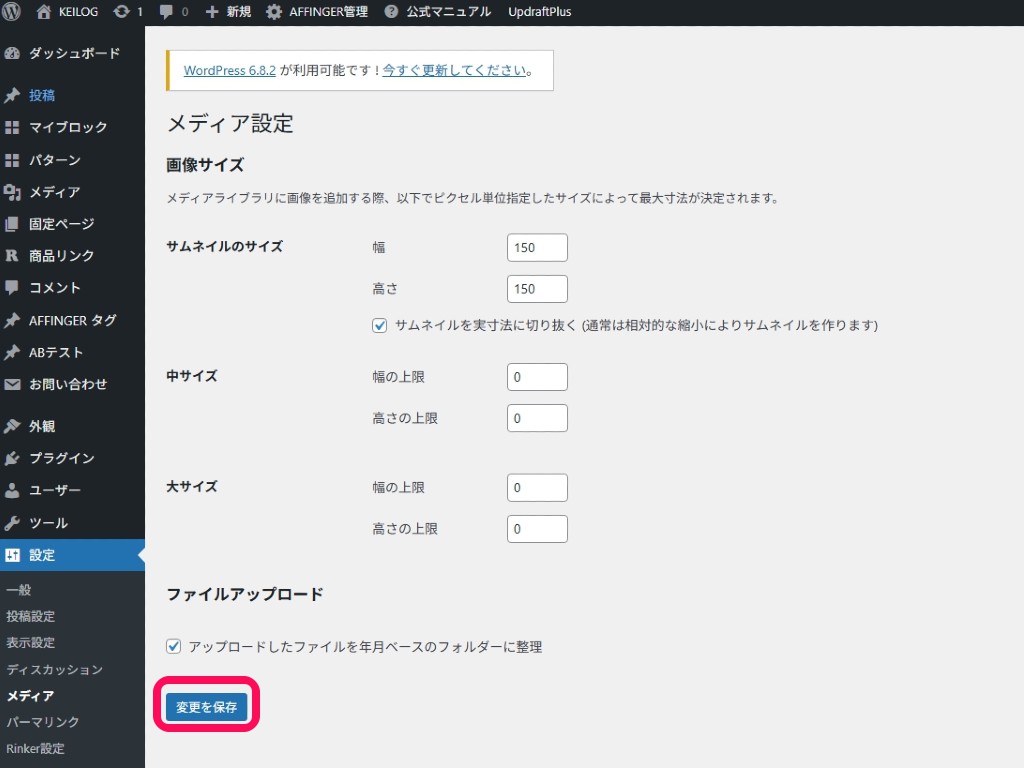
設定>メディアをクリックして、「メディア設定」に遷移します。
メディア設定は、WordPressにアップロードする画像に関する設定です。
表示する画像のサイズで、WordPressに画像をアップロードするとオリジナルサイズとは別にサムネイルのサイズ・中サイズ・大サイズの3種類の画像が作成されます。
ボクの旅行ブログ3バカ兄弟の日常のように大量に画像を記事にアップしている場合などは、ブログ引っ越し時にデータベースが重くならにように余分なサムネイル画像を作成しないように設定した方がいいです。
使用するWordPressのテーマによって設定したほうがいいところもあるけど、とりあえずはデフォルトのままでOKです。
設定が終わったら、最後に「変更を保存」をクリックします。
超重要!パーマリンク設定
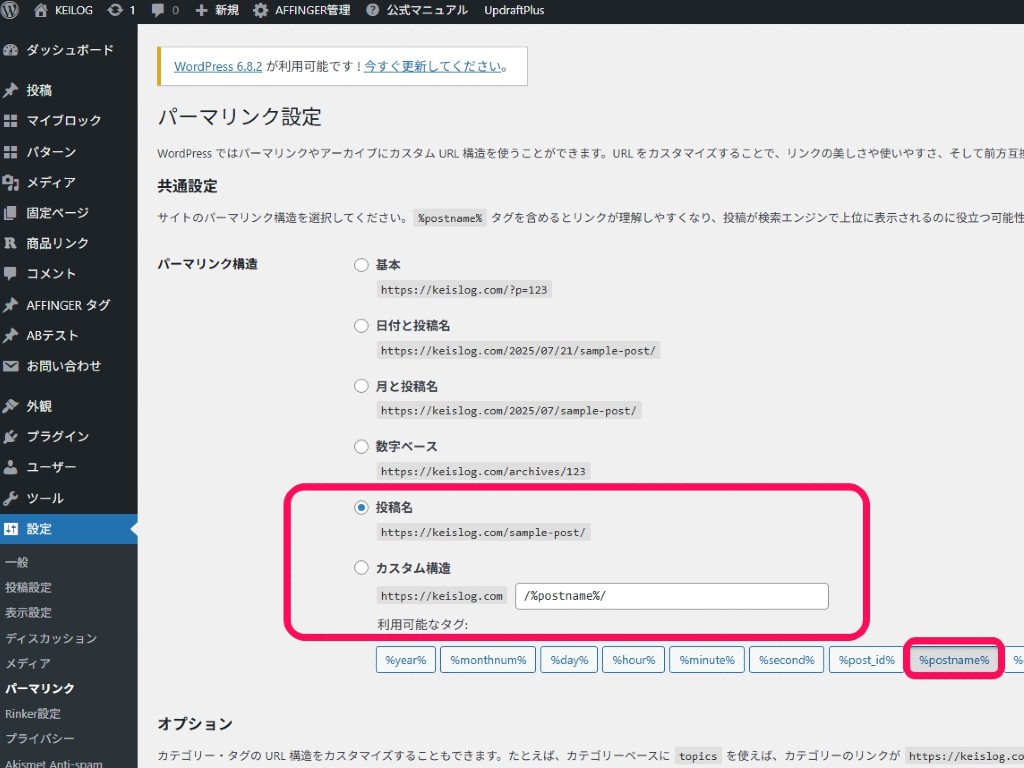
設定>パーマリンク設定をクリックして、「パーマリンク設定」に遷移します。
WordPressでは各記事や各カテゴリーのURLを自分で決める事が出来て、パーマリンクはドメインの後につくURLのことで、途中で変更するとURLが変わってアクセスが激減するという・・・。
つまり、一番最初にやるべき超重要な設定です!
「基本」や「日付と投稿名」などの色々なパターンから、「カスタム構造」で自分の好きな組み合わせにすることもできるよ。
例えば、カスタム構造で「/%category%/%post_id%/(カテゴリー名・記事ID)」とした場合は、記事のURLは「https://.com/カテゴリー名/記事ID」となります。
つまり、「カテゴリー名」をパーマリンク設定に入れていると途中でカテゴリーを変えた場合はURLが変わってしまうよ!
URLが変わってしまうと記事が表示されず404ページが表示されてSEOの面でもマイナスになるし、ブログを訪れたユーザーさんにとってもイヤだよね・・・。
おすすめは、カスタム構造で記事毎にURLを自分で決める「/%postname%/」です。
または、「投稿名」で記事事にURLを自分で決めても大丈夫です。
設定が終わったら、最後に「変更を保存」をクリックします。
やっておいた方がいいWordPressの基本設定
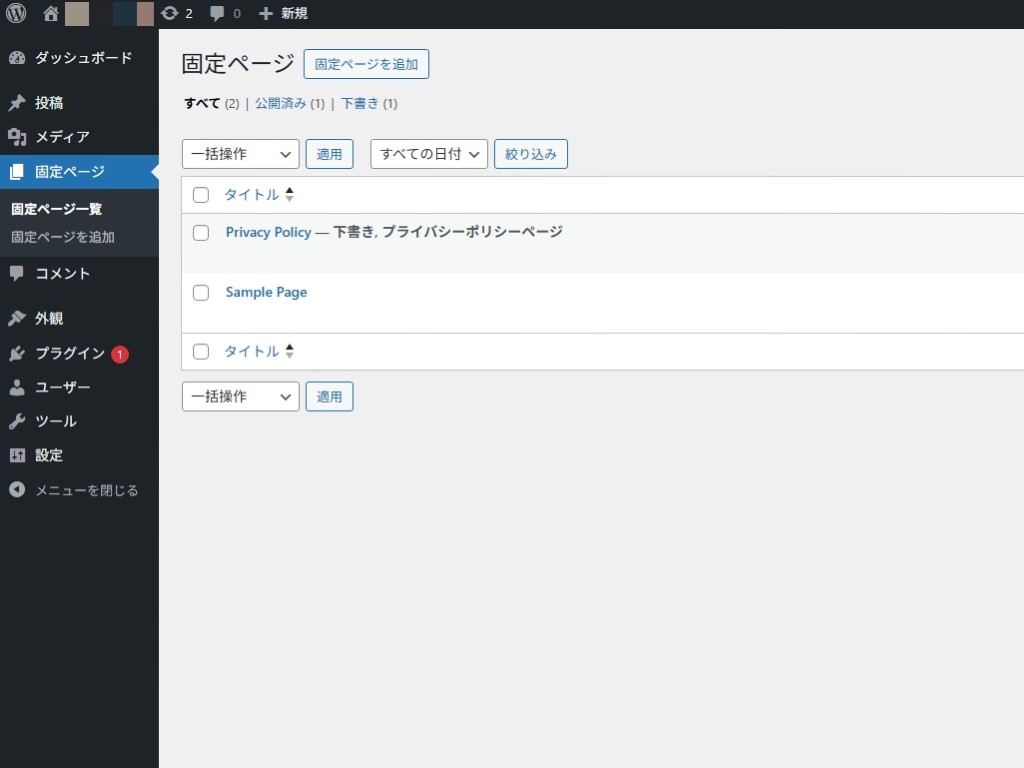
WordPressをインストール後に絶対にやっておいたほうがいい設定が済みましたね。
さて、あとは次々と記事を書いていけばいいかと・・・。
え?まだ記事が書けないわけ?書きたいことが山ほどあるのに・・・。
まぁ、絶対に設定しておいた方がいいところは設定したから、あとはいつでもいいけど、やっておいた方がいい設定だよ♪
記事作成がラクになることや、外観など基本の設定をしていきます。
続いて、やっておいた方がいいWordPressの基本設定を説明するよ♪
WordPressテーマを設定する
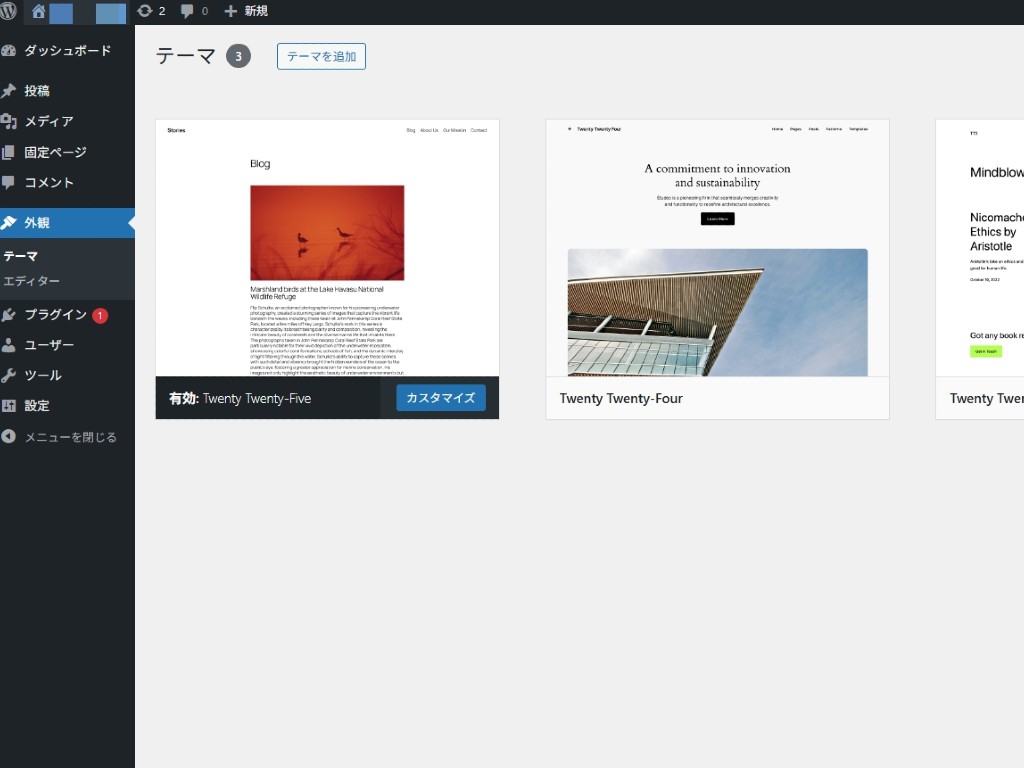
WordPressのテーマは、ブログの外観・デザインを設定することができます。
また、記事作成の便利機能や装飾、SEO対策やアフィリエイト機能など、それぞれのWordPressテーマによって様々です!
ブログ記事を書き始めてからでも変更できるけど、テーマによっては後々面倒なことになるから、最初にWordPressテーマを決めて設定しておいた方がいいです。
おすすめの無料・有料WordPressテーマやインストール方法を別記事で紹介しているので、参考にしてください♪
カテゴリーを設定する
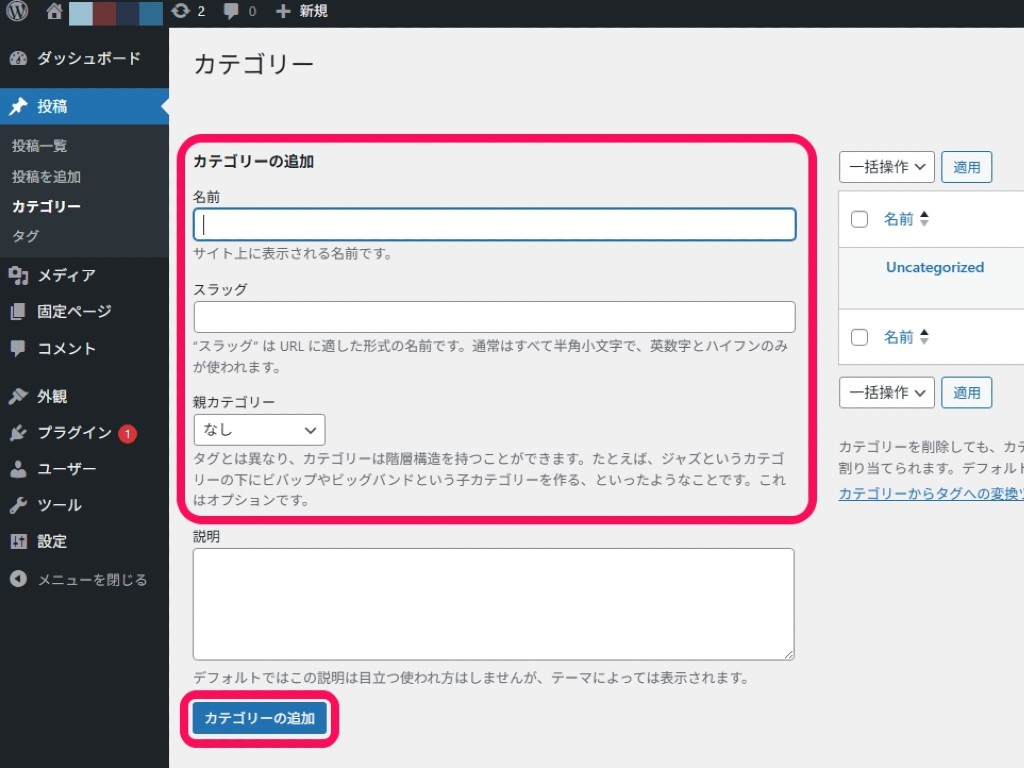
WordPressのカテゴリー設定は、ブログ記事を整理しやすくする、訪れたユーザーがブログ内で記事を探しやすくするために重要です。
細かい分類は「タグ」で作成したほうがいいです。
親カテゴリー、子カテゴリーを作成することがきるけど、あまりにも階層が深いと同じくユーザーの混乱やSEO面でもよくないので、3クリック以内で記事にたどり着くのが理想だよ!
まず、カテゴリーを設定するには、ダッシュボードから投稿>カテゴリーを選択します。
ここで新しいカテゴリーを追加し、「親カテゴリー」を設定することができます。
カテゴリーの作成は新しく記事を作成するときにも作れるし、一番最初に「未分類」というカテゴリーがあるので、これを変更して追加していってもいいです。
次に、記事を書く際に投稿画面で適切なカテゴリーを選択することを忘れないようにしましょう♪
プライバシーポリシーの作成
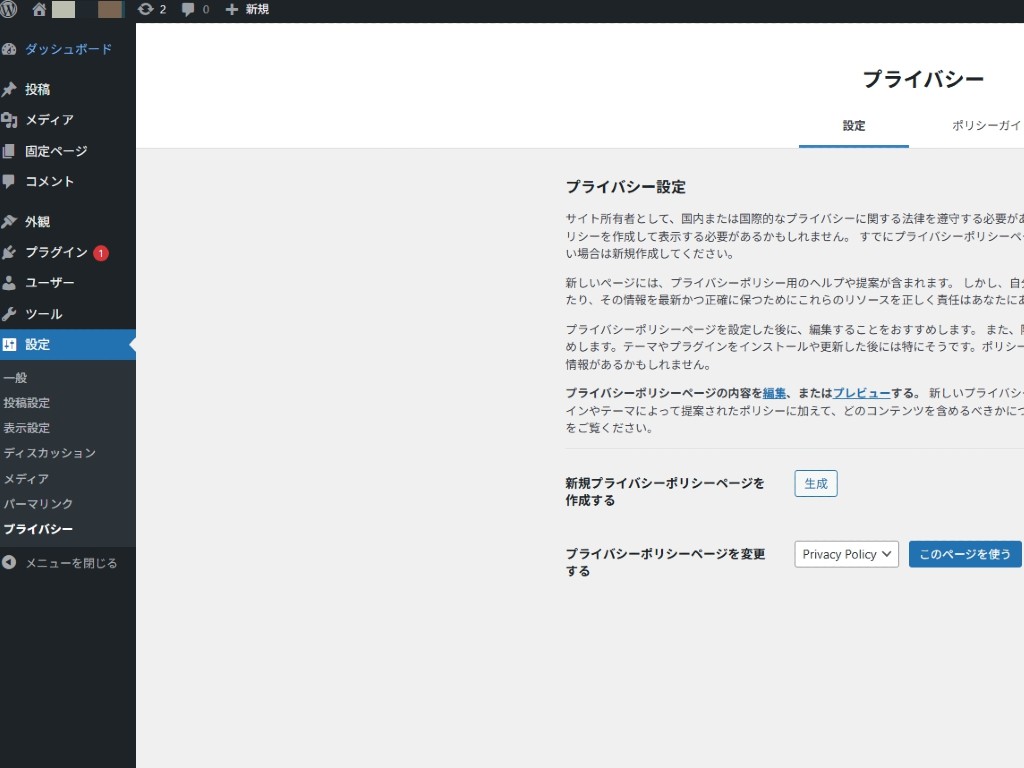
プライバシーポリシーは、ブログ訪問者の個人情報をどのように収集、使用、保護するかを明記する重要なページです。
設定>プライバシーで自分で作成したプライバシーポリシーの固定ページを指定してもいいし、新規プライバシーポリシーページを作成する横にある「生成」をクリックすると、あらかじめWordPressで用意されたプライバシーポリシーのページを作成してくれます。
あとは、そのページを自分なりに削除・追記していったほうがラクですよ♪
お問い合わせフォームの作成
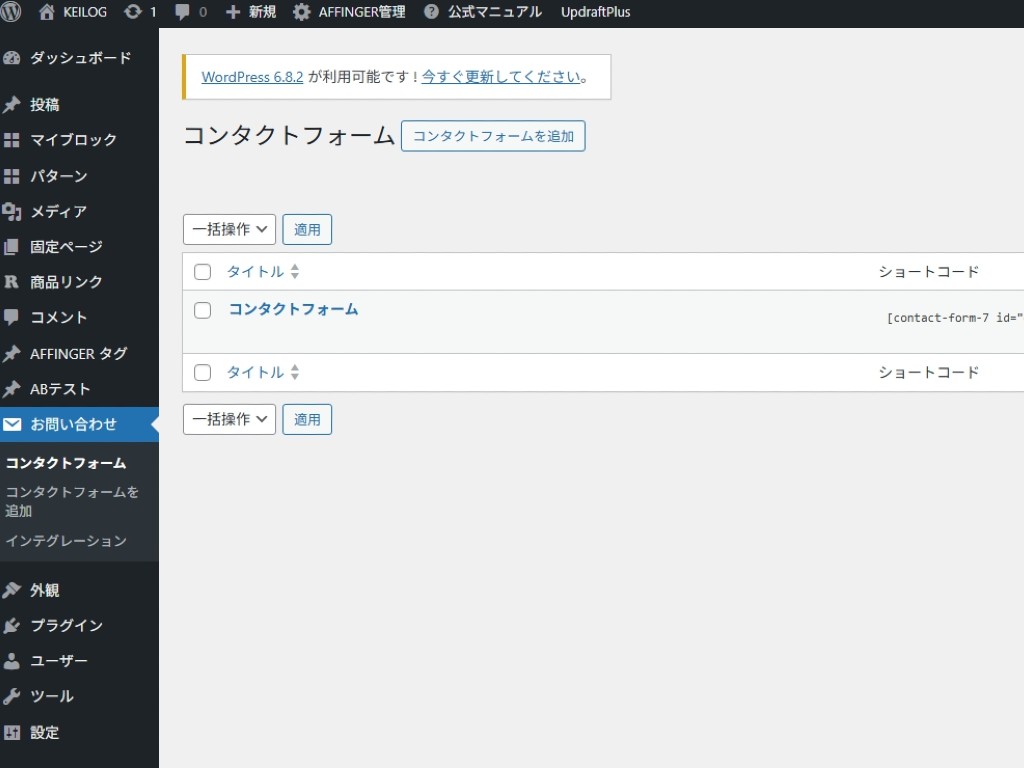
お問い合わせフォームは、ブログ訪問者が運営者、つまりアナタに簡単に連絡できる手段になります。
また、Google アドセンスの審査時や企業からのレビュー記事作成依頼、クローズドASPからの連絡も来ますよ♪
お問い合わせフォームを作成したら、必ず動作確認を行い、正常に送信されるかをチェックしましょう!
まとめ
独自ドメインを取得して、レンタルサーバーにWordPressをインストールしたら、WordPressの初期設定をしておきましょう。
後々でも変更できるけど、パーマリンク設定など後で変えると大変なところもあるので、最初に設定したほうがいいです。
なんか色々と初めに設定しないといけないのね・・・面倒に思うようになっちゃった・・・。
後から設定変更すると、余計に面倒になることもあるし、頑張ろう!
不要なプラグインの削除やプロフィールページ、サイトアイコンの作成、サイトマップ、Google アナリティクス、サーチコンソールの設定など他にもいろいろとやることはあるけど、とりあえず記事を書き始めてからでも大丈夫です。
そして、「プラグイン」という色々な便利機能をインストールしていくけど、Jetpackのような便利プラグインも入れすぎたりすると、ブログが重くなります!
いよいよ、WordPressライフの始まりで、読みに来てくれるユーザーさんに役に立つような記事など、どんどん書いていきましょ♪
WordPressをインストール後の初期設定のおすすめややり方を画面付きで徹底解説
もう何個、WordPress(ワードプレス)でサイトやブログを立ち上げたかわからない・・・。 でも、毎回初めにやっておく設定のどこかが抜けているんですよ(笑) ムームードメインなどで独自ドメインを取って、エックスサーバーなどのレンタルサーバーを契約して、WordPressのインストールまで終わったから、「さぁブログを書くぞぉ!」ってなっているアナタ。 WordPressをインストールした後に、やっておいた方がいい初期設定はやった? 最初に設定しておかないと、後で設定変更が大変だったり、検索順位が落ちて売上 ...
WordPressプラグインのJetpackは必要?重い?画像アクセラレーター(旧サイトアクセラレーター)の注意点を徹底解説
WordPressでサイト・ブログを書いている人は、色々な機能があるWordPress公式プラグインのJetpackを使っている人は多いですね! かくいうボクも、Jetpackは長らく愛用していました。 でも、WordPress公式プラグインのJetpackって必要?重い? 画像アクセラレーター(旧サイトアクセラレーター)を使うことで、サイト表示速度は速くなるの? WordPress公式プラグインのJetpackは色々な機能があって便利な反面、色々な機能を有効化しすぎるとブログが重くなることで有名です! ...
WordPressの画面が真っ白に!エラーの原因やfunctions.phpがUTF-8(BOM付き)の確認と対処法は?
「ブログの過去記事のリライトでもしよっかな♪」と思って、いつもどおりWordPressの「更新」キーを押下したら・・・。 予期せぬエラーが発生して、WordPressの画面が真っ白になって、表示されないんですけど!? WordPressの画面が真っ白のエラーになるのって、大抵functions.phpを触って、サイト・ブログのカスタマイズをしている時ですね。 WordPressの画面が真っ白で何も表示されなくて焦っているけど、原因は?どうやって直すの? WordPressのCSS・PHPファイルは、保存す ...