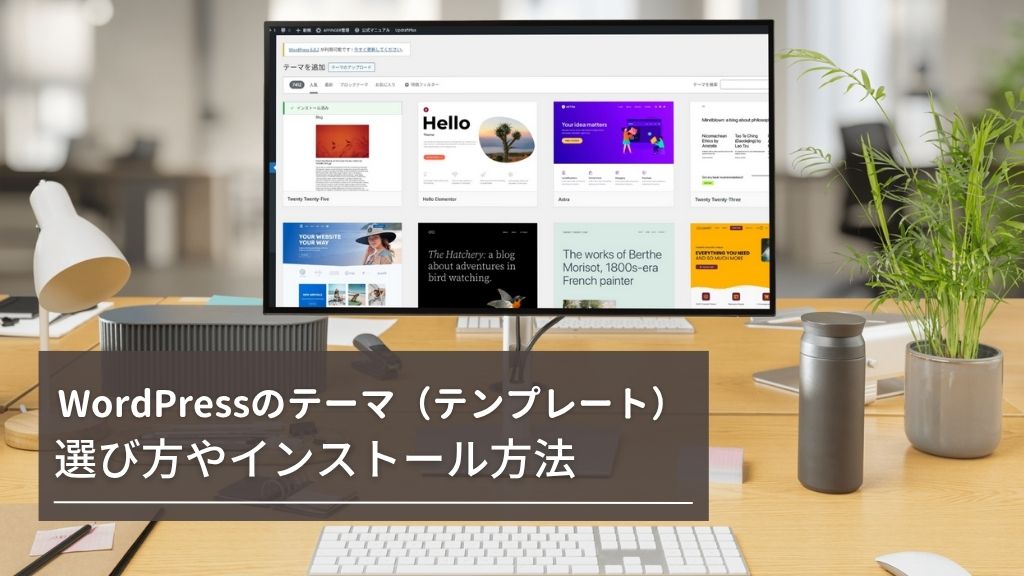安定していて、サイト表示速度が出る評判のレンタルサーバーがやっぱりいいですよね!
かれこれ10年以上使っていて、数々のブログ・サイトをエックスサーバーで立ち上げています。
エックスサーバーはブログ初心者からアフィリエイターまで幅広く使われているレンタルサーバーで、色々な人が「最初に選んでおけば、間違いない!」と口を揃えていいます。
始めてWordPressブログを作る人には、「独自ドメインをエックスサーバーと紐づけて・・・」っていわれても、さっぱりわからないよね!
実際にエックスサーバーでWordPressブログを何個も作っているけど、慣れてしまえば1時間もかからずにエックスサーバーでWordPressブログの作成準備は終わります。
そこで、初心者でも迷わずにエックスサーバーでWordPressブログの始め方をわかりやすく徹底解説するよ♪
エックスサーバーでWordPressブログの始め方
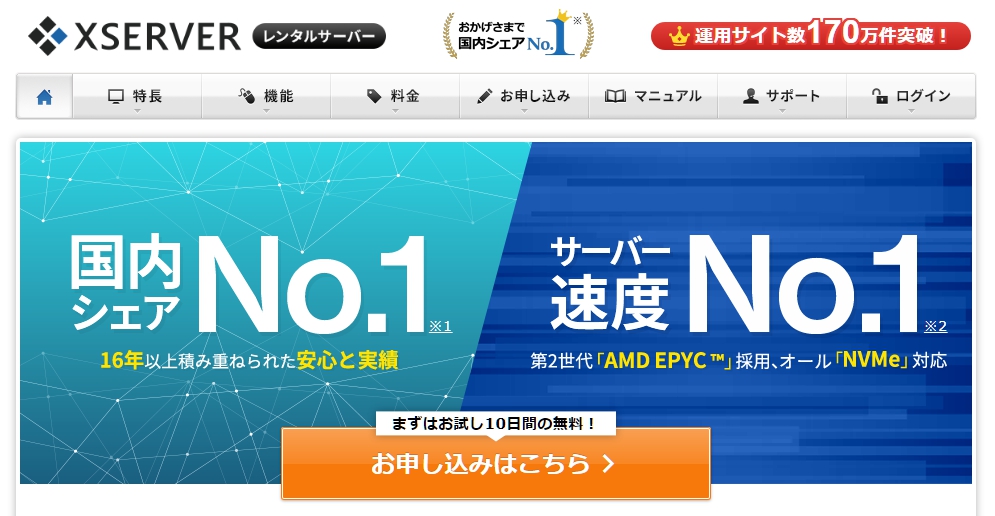
WordPressでブログ・サイトを始めるには 、「ドメイン」と「レンタルサーバー」が必要です。
ドメインとレンタルサーバーを契約してWordPressをインストールすると、ブログやサイトを始める事が出来ます。
エックスサーバーが、レンタルサーバーでしょ?独自ドメインは、どこで取ったらいいの?
エックスサーバーでWordPressのブログ・サイトを何個も立ち上げてるから、画像付きで1つずつ手順をわかりやすく説明するよ!
色々なブロガーやアフィリエイターが、「レンタルサーバー選びで迷ったら、エックスサーバーにしとけ!」というほど安定しているサーバー。
おまけに、エックスサーバーはエックスドメインというドメイン取得サービスがあるので、同じサービス内で利用できるからめっちゃ便利ですよ!
エックスサーバーでWordPressのブログ・サイトを始める手順として
- エックスサーバーに申し込む
- レンタルサーバーのエックスサーバーに申し込む手順や、おすすめのプランの説明
- 独自ドメインを取得する
- 独自ドメインをエックスドメインで取得する場合の方法の説明
- 他ドメイン取得サービスで取得する場合は、この手順は飛ばす
- 独自ドメインをエックスサーバーと紐づける
- 独自ドメインをレンタルサーバーのエックスサーバーに登録して、ドメインとレンタルサーバーの紐づけ手順の説明
- エックスドメインでドメインを取得した場合は、この手順は飛ばす
- エックスサーバーのSSL設定をする
- エックスサーバーに登録したドメインにSSL証明書を発行して適応させる方法の説明
- ドメイン設定で「無料独自SSL設定に失敗しました」と表示されなかった場合は、この手順は飛ばす
- エックスサーバーにWordPressをインストールする
- エックスサーバーでWordPressをインストールする方法を説明
- WordPressのURLをhttpsにする
- エックスサーバーの場合のWordPressのSSL化と、リダイレクト設定についての説明
この手順で、初めてWordPressを立ち上げる人でも、迷わずにエックスサーバーにインストールして、ブログやサイトを始める事ができるよ。
初めてエックスサーバーでWordPressのブログ・サイトを作る人に、ドメインの設定から反映、WordPressをインストールしてSSL化する手順をわかりやすく説明しますね。
エックスサーバーに申し込む
- エックスサーバーに申し込む
- レンタルサーバーのエックスサーバーに申し込む手順や、おすすめのプランの説明
- 独自ドメインを取得する
- 独自ドメインをエックスサーバーと紐づける
- エックスサーバーのSSL設定をする
- エックスサーバーにWordPressをインストールする
- WordPressのURLをhttpsにする
最初にブログやサイトを作成するために、WordPressのデータを置いておくレンタルサーバーを契約します。
ブロガーからアフィリエイターにまで人気のエックスサーバーと契約をします。
エックスサーバーに申し込んだら、すぐにお金を払わないといけないわけ!?
「まずはお試し10日間無料」ってボタンに書いてある通り、お試し期間が10日間あるから安心して!
エックスサーバーは10日間の無料お試し期間があるので、焦らずに作業しましょう♪
レンタルサーバーのエックスサーバーに申し込む手順を説明するよ♪
追記 2020/4/7
無料オプションサービス「WordPressクイックスタート」が、開始されました!
サーバーとドメインを同時に申し込む場合は、サーバー申し込み画面で必要項目を入力していくだけでWordPressのインストールからSSL化まですぐに終えて、ブログを書くことができます。
エックスサーバーの申し込みフォームへ
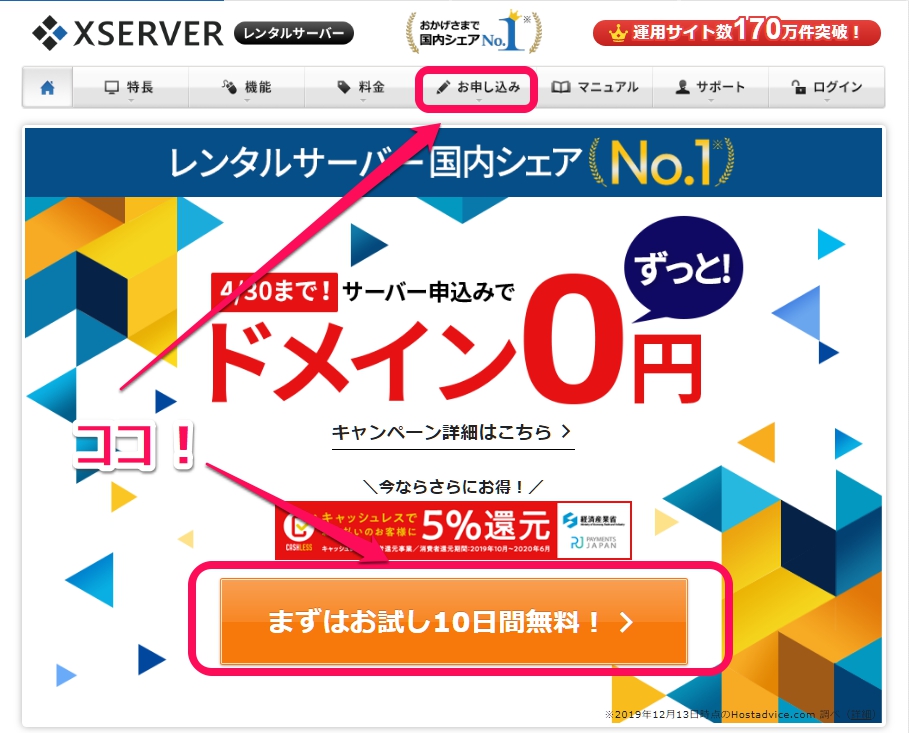

エックスサーバーのサイトの上メニューバーの「お申込み」か、画面内オレンジボタンの「まずはお試し10日間無料」をクリックします。
どちらをクリックしても同じ申し込み画面に遷移するので、安心してくださいね!
次の画面で「10日間無料お試し 新規お申込み」ボタンをクリックします。
おすすめはスタンダード(旧X10)!申し込み内容選択
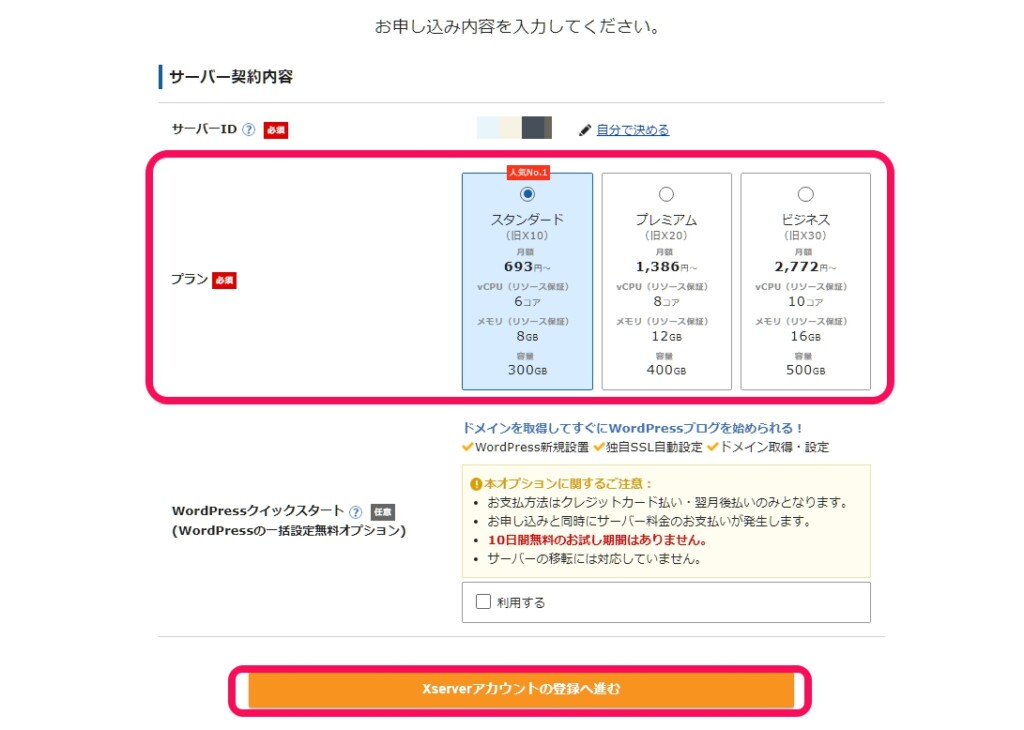
エックスサーバーの申込をします。
サーバーIDは、最初から割り当てられたものでも大丈夫です。
ドメインをエックスドメインで取得する場合は、WordPressクイックスタートの「利用する」にチェックをいれます。
ただし、10日間のお試し期間がないので、注意してください。
「Xserverアカウントの登録へ進む」をクリックします。
エックスサーバーのアカウント情報の入力
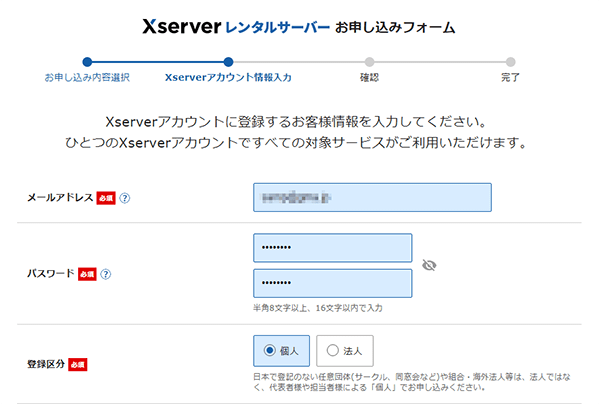
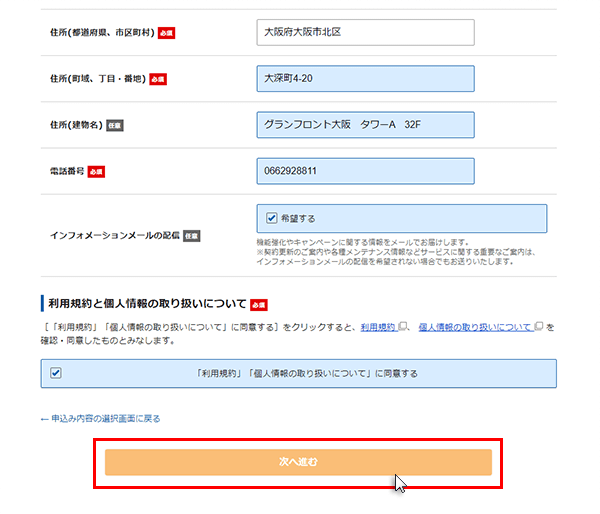
エックスサーバーのアカウント情報入力フォームが表示され、必要事項を入力していきます。
最後に「利用規約」「個人情報の取り扱いについて」に同意するにチェックをいれて、「次へ進む」をクリックします。
内容を確認する
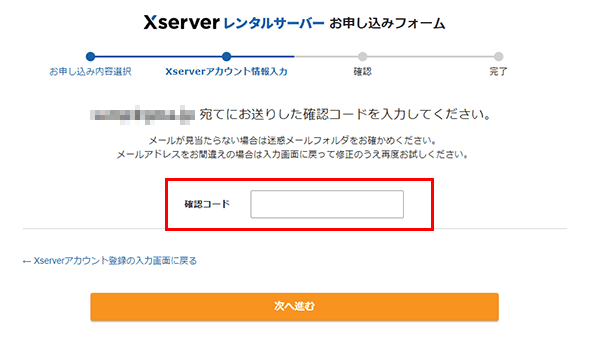
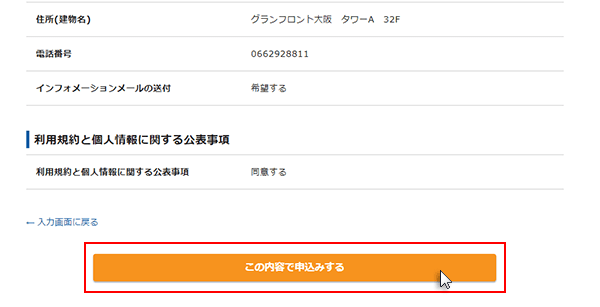
登録したメールアドレスに確認コードが送信されるので、確認コードを入力します。
確認コードを入力したら、「次へ進む」をクリックします。
お申込み内容確認画面で、契約内容や登録内容があっているか確認します。
あっていたら、「この内容で申込みする」をクリックします。
SMS・電話認証をする
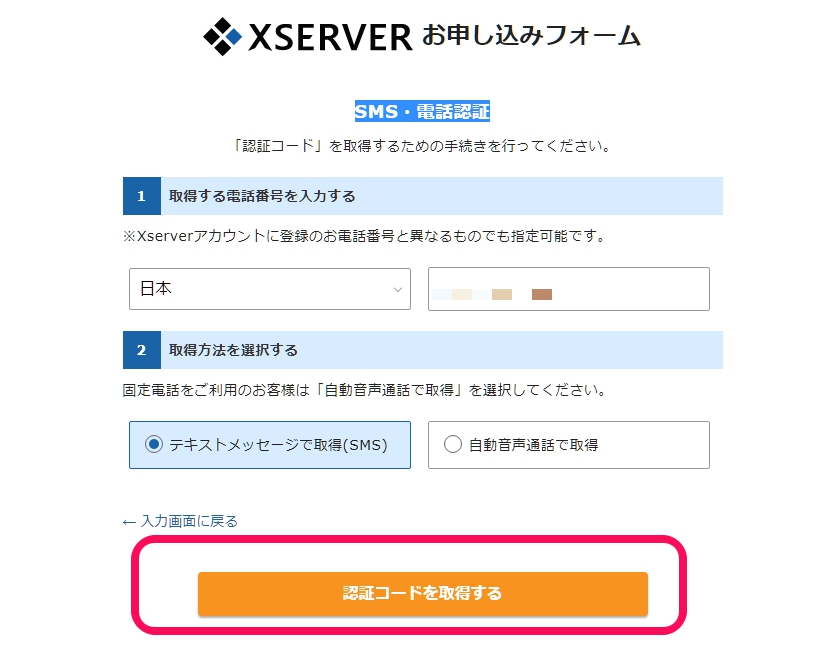
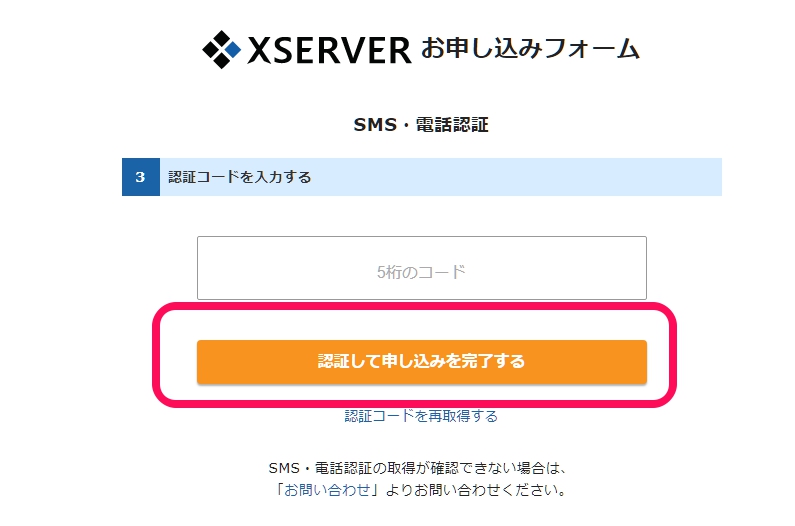
SMS・電話認証画面に遷移します。
日本に住んでいるのならそのままで、前画面で入力した電話番号が表示されています。
表示されている電話番号でSMS・電話番号認証をするなら、そのままでOKです。
取得方法は、「テキストメッセージで取得(SMS)」か「自動音声通話で取得」のお好きな方を選択します。
「認証コードを取得する」をクリックします。
SMS、または電話番号にかかってきた5桁の認証コードを入力して、「認証して申し込みを完了する」をクリックします。
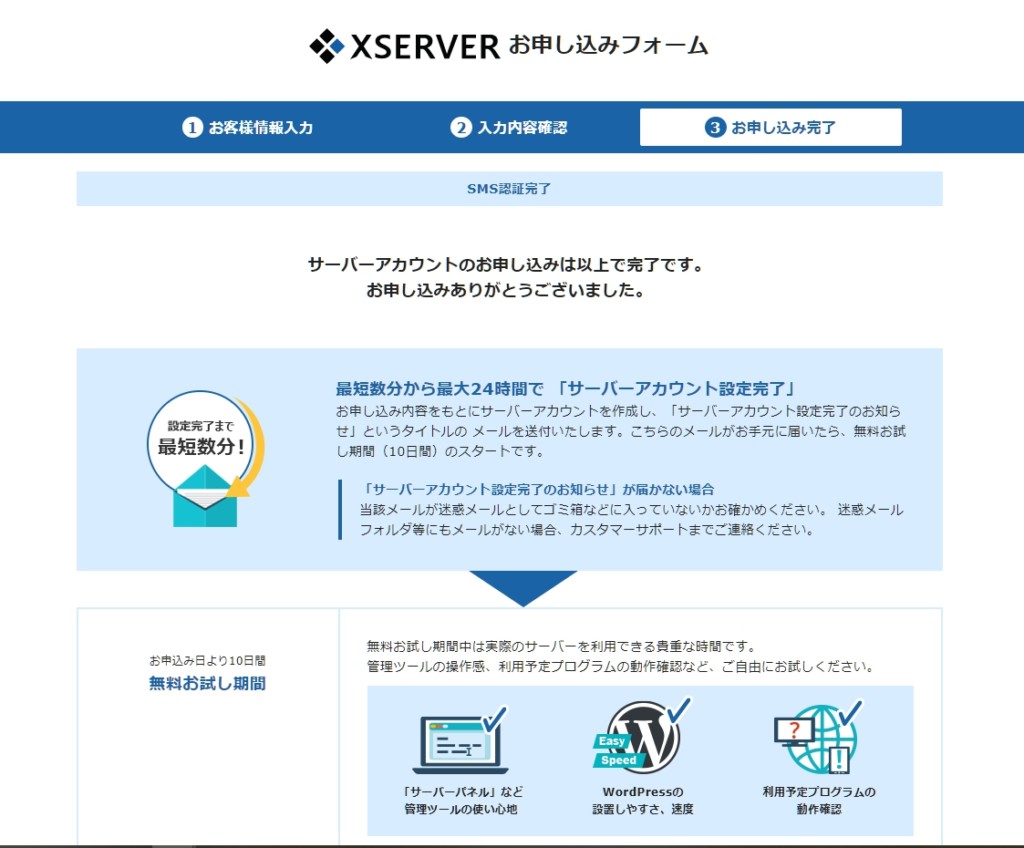
5桁の認証コードがあっていれば、お申し込み完了画面が表示されます。
エックスサーバーからメールが届く
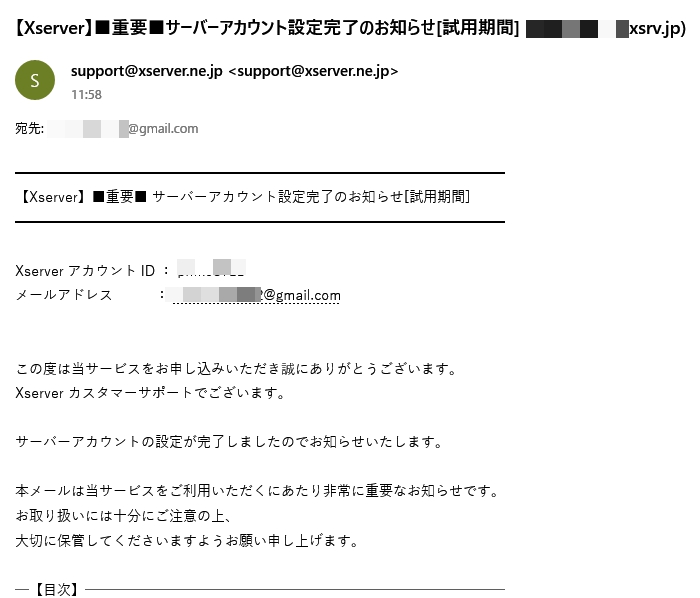
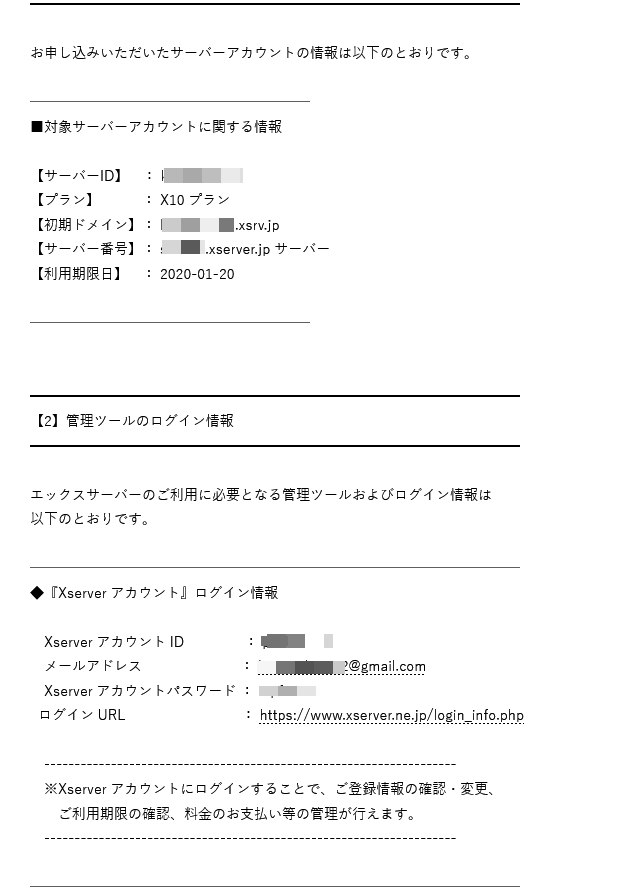
エックスサーバーから申し込み完了のメールがきます。
メールに記載されているエックスサーバーアカウントのIDやパスワード、その他の情報を今後使っていくので、大切に保管しておいてね!
料金を支払う
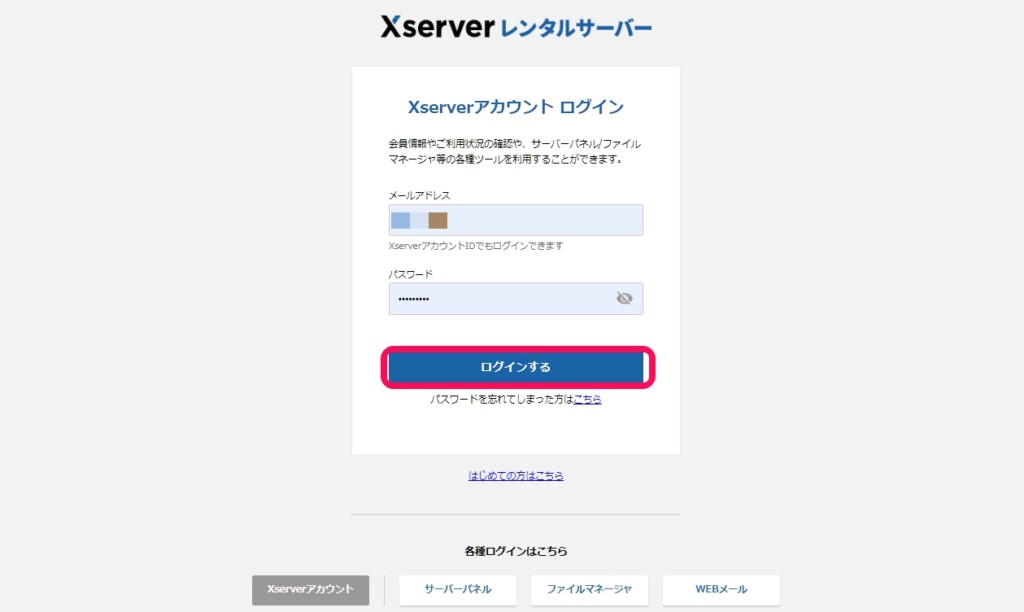
現段階では仮契約状態なので、料金を支払います。
トップページ>右上の「ログイン」から「Xserverアカウント」をクリックして、Xserverアカウント(旧インフォパネル)ログインページに遷移します。
メールに記載された「メールアドレス」か「エックスサーバーアカウントID」と「エックスサーバーアカウントパスワード」を入力して、ログインします。
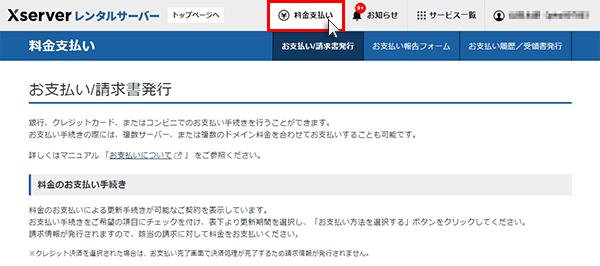
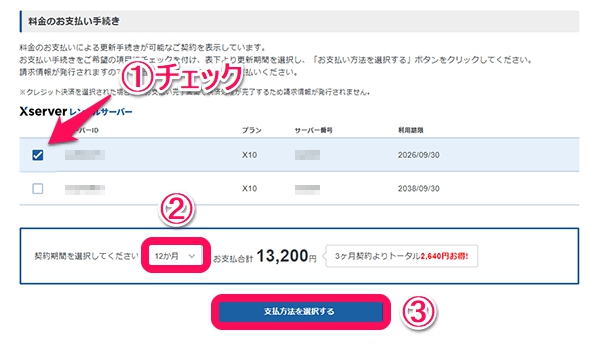
画面上のメニューの「料金支払い」をクリックします。
料金は、クレジットカード・銀行振込・コンビニエンスストア・ペイジーで支払うことができます。
お好きな支払い方法を選択してください。
料金を支払えば、レンタルサーバーのエックスサーバーの申し込みが完了です。
独自ドメインを取得する
- エックスサーバーに申し込む
- 独自ドメインを取得する
- 独自ドメインをエックスドメインで取得する場合の方法の説明
- 他ドメイン取得サービスで取得する場合は、この手順は飛ば飛ばす
- 独自ドメインをエックスサーバーと紐づける
- エックスサーバーのSSL設定をする
- エックスサーバーにWordPressをインストールする
- WordPressのURLをhttpsにする
エックスサーバーの申し込みが終わったら、次はドメインを取得します。
エックスサーバーは独自ドメインプレゼントキャンペーンをよくやっていて、解約しない限り永久無料で使えます。
ドメインが無料でもらえるの?
今は12ヶ月以上の契約&自動更新設定なら、独自ドメインが1つ永久無料でもらえるよ!
XServerドメイン![]()
でドメインを取得するとネームサーバーの変更もする必要がなく、レンタルサーバーとの紐づけも簡単になるし、同じサービスでレンタルサーバーとドメインを管理できればラクですね!
ボクのようにムームードメインでドメインを取得しているなど、他ドメインサービスでドメインを取得している場合は、「3.独自ドメインをエックスサーバーと紐づける」まで飛ばしてください。
エックスドメインでドメインを取得する方法を説明するよ♪
エックスサーバーアカウント(旧インフォパネル)からドメイン取得画面へ
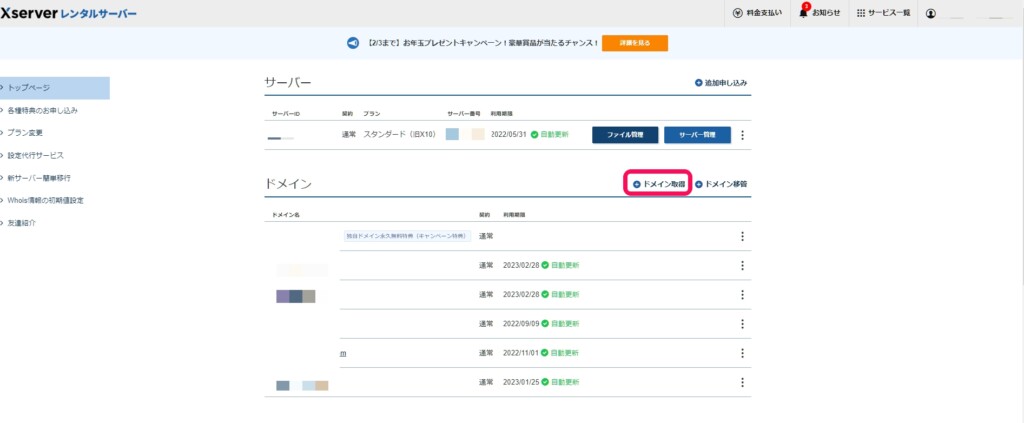
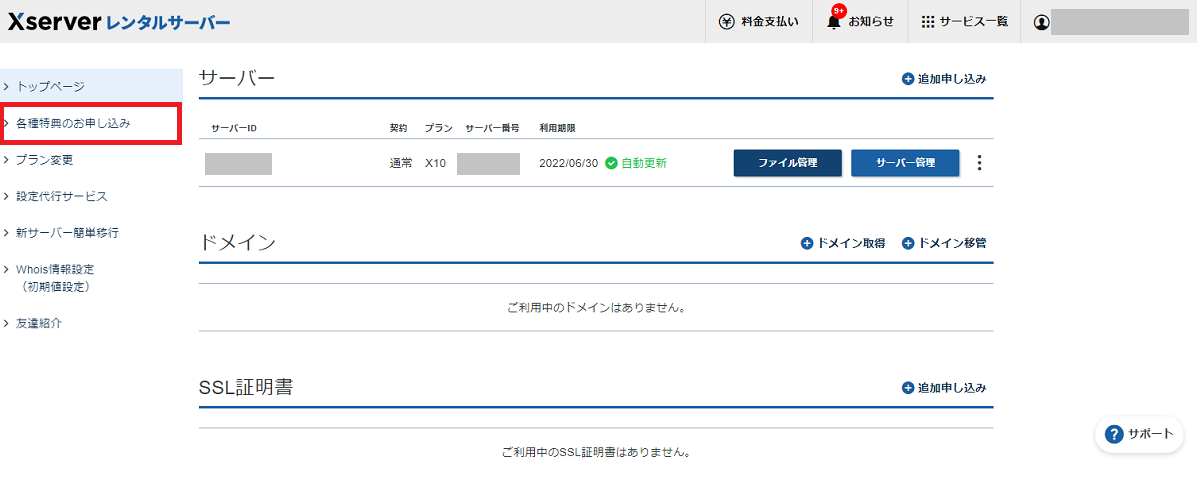
エックスサーバーアカウント(旧インフォパネル)にログインします。
画面メニューの「ドメイン」から、「ドメイン取得」をクリックします。
キャンペーンドメインを取得する場合は、左メニューの「各種特典のお申し込み」でドメイン取得できます。
comかnetにしておいた方がいいよ!欲しいドメインを検索して申し込む
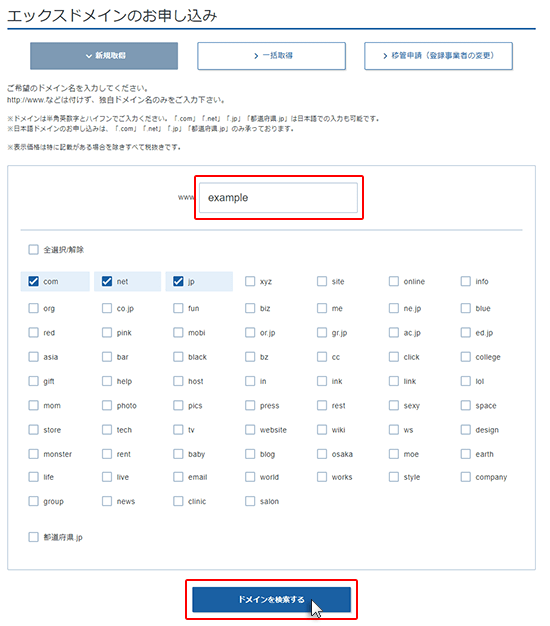
ドメインの新規取得画面で、お好きな英数字のドメイン名を入力します。
ドメインに続く文字(.comなど)にチェックを入れます。
「ドメインを検索する」をクリックします。
ドメイン料金の支払い
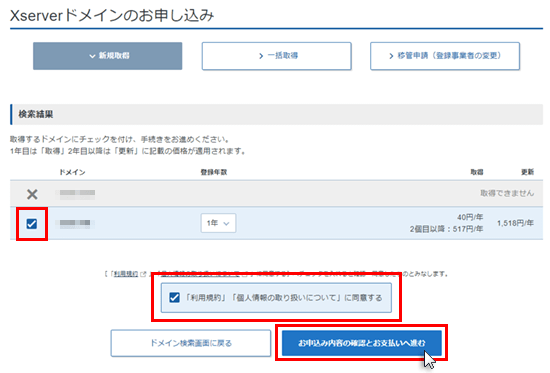
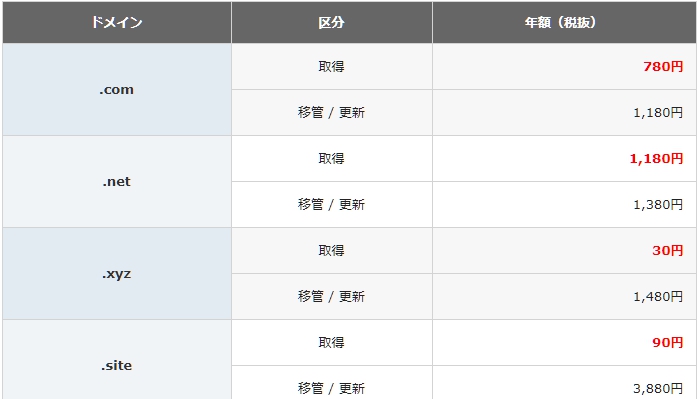
ドメイン名が空いていて取得可能な場合は、検索結果に料金などが表示されます。
登録年数を選択(1年でOKです!)して、利用規約に同意にチェックをいれて、「お申し込み内容の確認とお支払いへ進む」をクリックします。
料金はクレジットカード・銀行振込・コンビニエンスストア・ペイジーで支払うことができます。
お好きな支払い方法を選択してください。
料金を支払えば、ドメイン取得が完了です。
独自ドメインをエックスサーバーと紐づける
- エックスサーバーに申し込む
- 独自ドメインを取得する
- 独自ドメインをエックスサーバーと紐づける
- 独自ドメインをレンタルサーバーのエックスサーバーに登録して、ドメインとレンタルサーバーの紐づけ手順の説明
- エックスドメインでドメインを取得した場合は、この手順は飛ばす
- エックスサーバーのSSL設定をする
- エックスサーバーにWordPressをインストールする
- WordPressのURLをhttpsにする
レンタルサーバーの登録とドメインの取得が終わったら、レンタルサーバーとドメインを紐づけます。
エックスドメインでドメインを取得したら、それで終わりじゃないの?
エックスサーバーのドメインの場合はいいけど、他のドメイン取得サービスの場合は「ドメインとレンタルサーバーが、ちゃんとセットになってますよ~」ってしないと、WordPressが表示されないんだよ
エックスドメインでドメインを取得した場合は、「4.エックスサーバーのSSL設定をする」まで飛ばしてください。
エックスサーバーとドメインを紐づける設定を説明するよ♪
エックスサーバーのドメイン設定
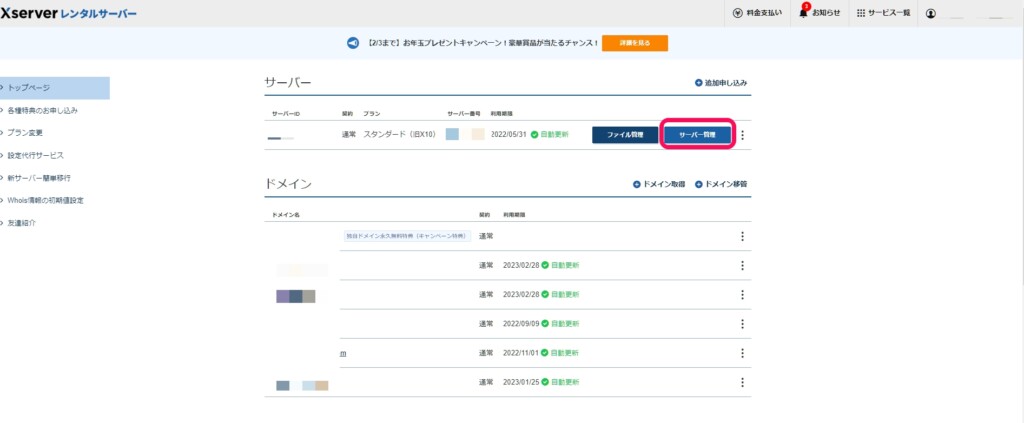
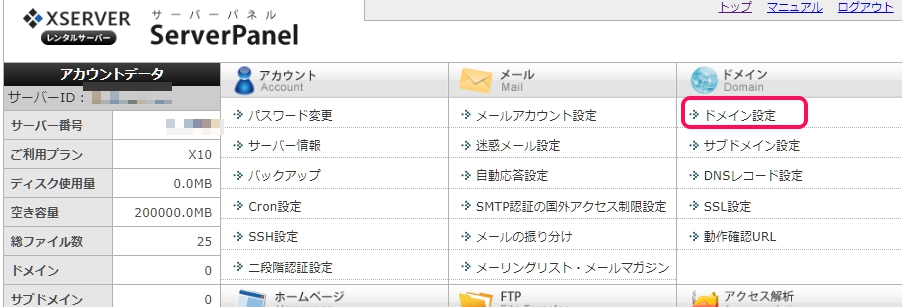
エックスサーバーアカウント(旧インフォパネル)にログインします。
「サーバー」部分の「サーバー管理」をクリックします。
サーバーパネルのドメインセクションの「ドメイン設定」をクリックします。
ドメイン追加設定
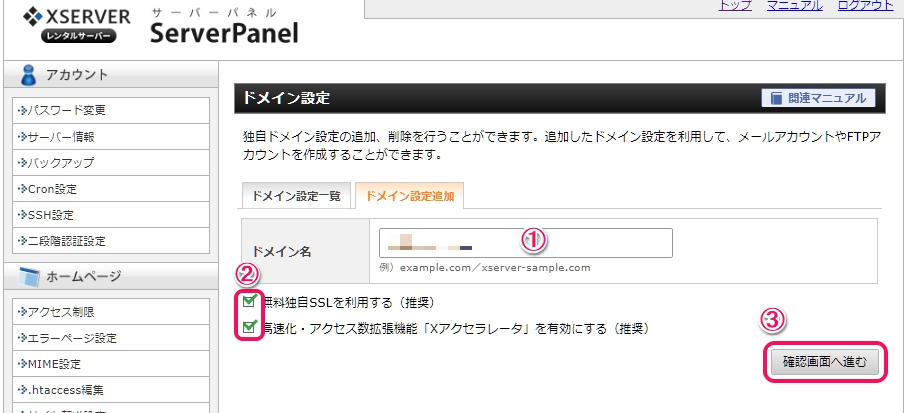
ドメイン設定画面で、「ドメイン設定追加」タブをクリックします。
ドメイン名入力は、example.comなどURLの頭のhttp://を入力しないでください。
無料独自SSLは失敗でもOK
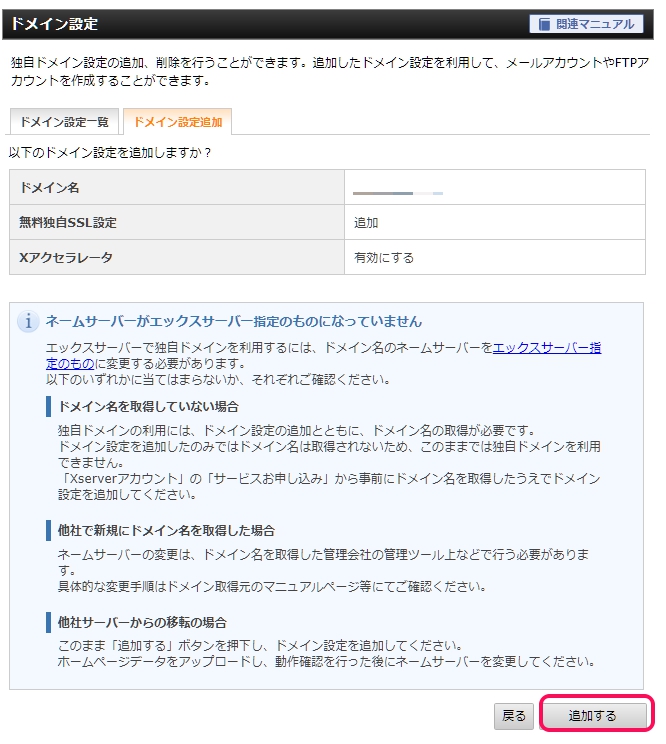
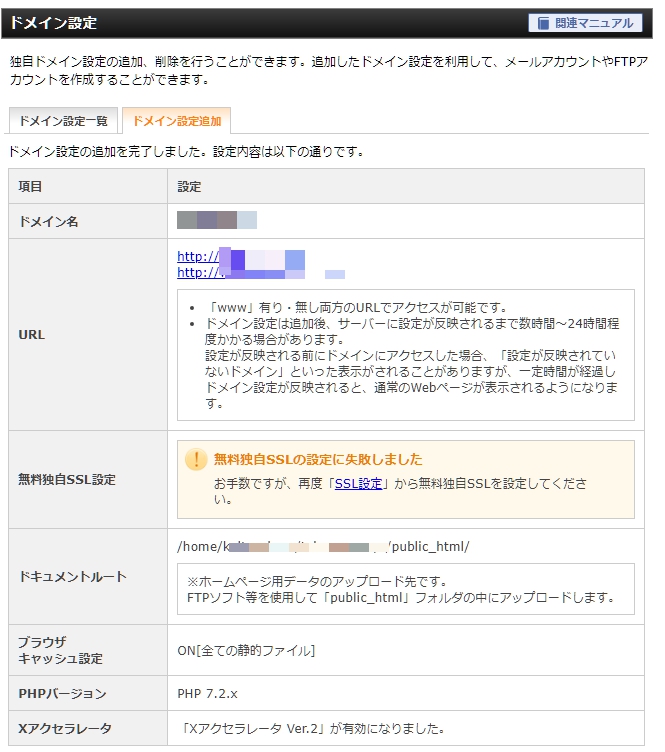
追加するドメインの入力が正しいか確認して、「追加する」をクリックします。
「ドメイン設定の追加を完了しました。設定内容は以下の通りです。」の画面が表示されば、OKです。
他社ドメインサービスの場合は無料独自SSL設定で失敗するけど、後でSSL設定をするのでそのままでOKです。
ドメインサービスのネームサーバーを変更する
他社でドメイン取得した場合は、ネームサーバーを変更します。
エックスサーバーのネームサーバー名は
です。
ドメインサービスごとにネームサーバーの変更箇所が違うので、ドメインサービスのマニュアルを見てネームサーバーの設定をしてください。
ムームードメインの場合は、「ムームードメインのネームサーバーの変更箇所」の記事を参考に変更してください。
エックスサーバーのSSL設定をする
- エックスサーバーに申し込む
- 独自ドメインを取得する
- 独自ドメインをエックスサーバーと紐づける
- エックスサーバーのSSL設定をする
- エックスサーバーに登録したドメインにSSL証明書を発行して適応させる方法の説明
- ドメイン設定で「無料独自SSL設定に失敗しました」と表示されなかった場合は、この手順は飛ばす
- エックスサーバーにWordPressをインストールする
- WordPressのURLをhttpsにする
次は、独自ドメインにSSL設定をします。
SSL化は、URLの頭がhttp://からhttps://と「s」がついた状態になります。
どのブログやサイトを見ても、ほとんどhttps://から始まっているアレね!
SSL化はサイトのセキュリティー強化の一環で、Googleさんも推奨しているの!そのうちSSL化してないブログ・サイトは、Google Chromeで表示されなくなる予定なんだよ!って、今でもアドレスバーに!マークで警告がでるけどね。
エックスサーバーは無料でSSL証明書を発行できるので、SSL化しましょう。
ドメイン設定で「無料独自SSL設定に失敗しました」と表示されなかった場合はここは飛ばして、次の手順の「5.エックスサーバーにWordPressをインストールする」に進んでください。
サーバーパネルのSSL設定
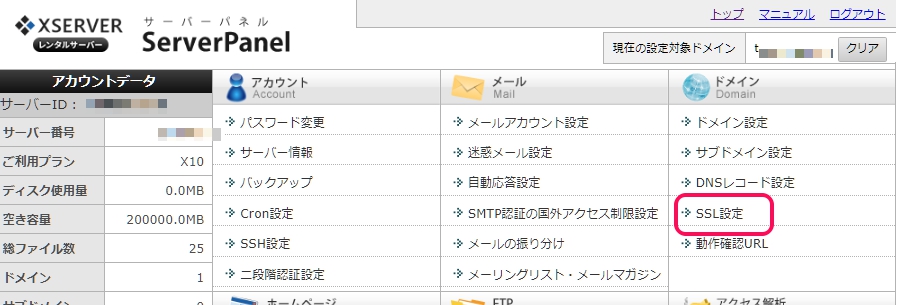
エックスサーバーアカウント(旧インフォパネル)にログインします。
下にスクロールして、「サーバー」部分の「サーバー管理」をクリックします。
サーバーパネルのドメインセクションの「SSL設定」をクリックします。
独自SSL設定追加
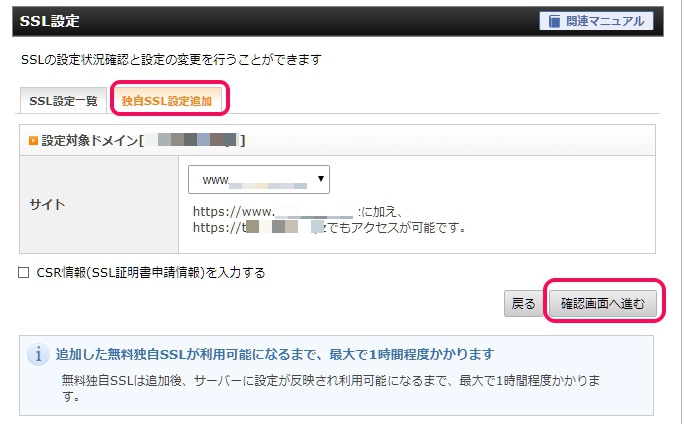
「独自SSL設定追加」タブをクリックします。
SSL化したい独自ドメインを選択します。
「確認画面へ進む」をクリックします。
「URLに独自SSL設定を追加しました。」と表示されればOK
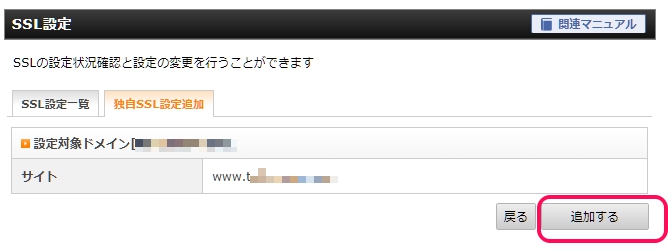
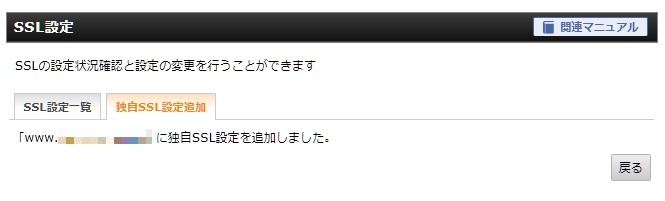
「追加する」をクリックします。
しばらくして、「URLに独自SSL設定を追加しました。」と表示されればOKです。
最大1時間!反映待ちが消えればSSL化完了
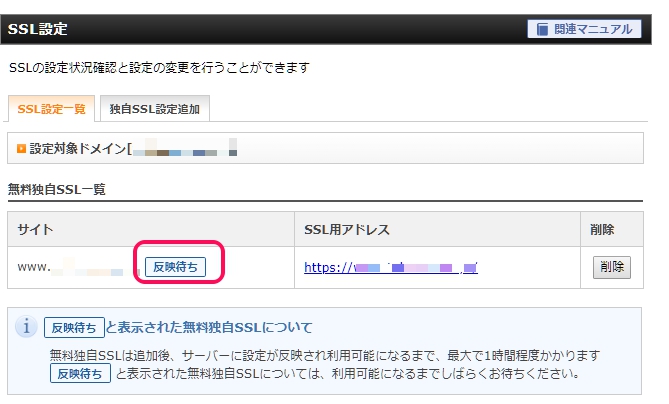
SSL設定一覧タブで「反映待ち」の表示が消えれば、独自ドメインにSSL設定が完了です。
最大で1時間程度かかるけど、その間に次の作業をします!
エックスサーバーにWordPressをインストールする
- エックスサーバーに申し込む
- 独自ドメインを取得する
- 独自ドメインをエックスサーバーと紐づける
- エックスサーバーのSSL設定をする
- エックスサーバーにWordPressをインストールする
- エックスサーバーでWordPressをインストールする方法を説明
- WordPressのURLをhttpsにする
ドメインとサーバーの紐づけと独自ドメインのSSL設定も終わったので、いよいよエックスサーバーにWordPressをインストールします。
WordPressのインストールは、エックスサーバーでは簡単にできます。
「WordPress」ってソフトをダウンロードして、アップロードしないといけないの?
うんにゃ!エックスサーバーのサーバー管理画面から簡単にできるよ!
複雑な手順もないので、安心してくださいね!
エックスサーバーにWordPressをインストールする方法を説明するよ♪
WordPress簡単インストール設定で対象ドメインを選択する
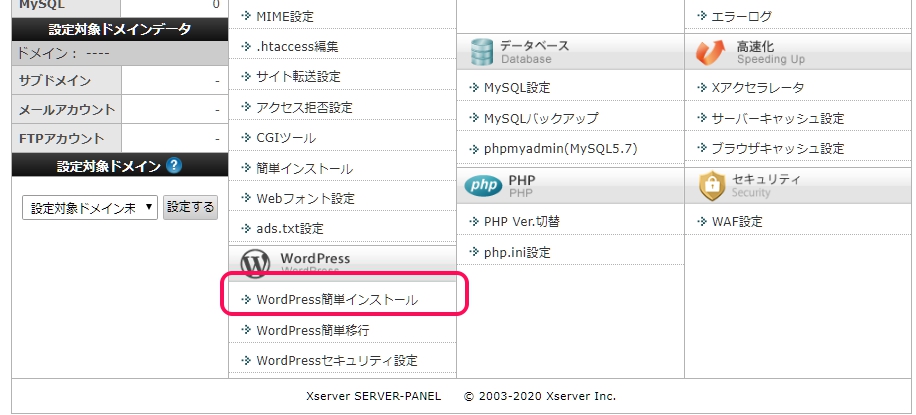
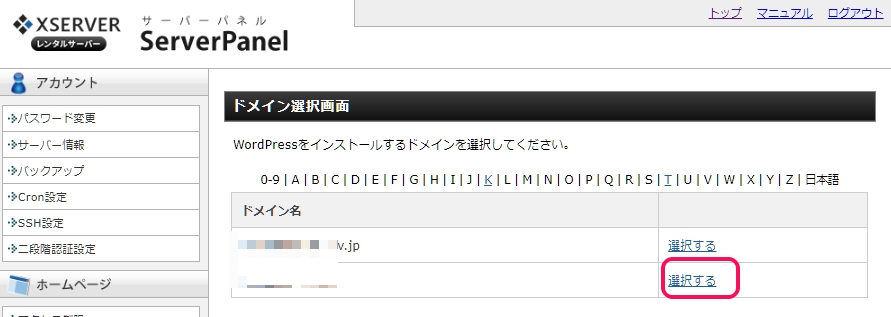
エックスサーバーアカウント(旧インフォパネル)にログインします。
下にスクロールして、「サーバー」部分の「サーバー管理」をクリックします。
サーバーパネルのWordPressセクションで、「WordPress簡単インストール」をクリックします。
ドメイン選択画面で、WordPressをインストールしたいドメイン横の「選択する」をクリックします。
WordPressインストールに必要な項目を入力する
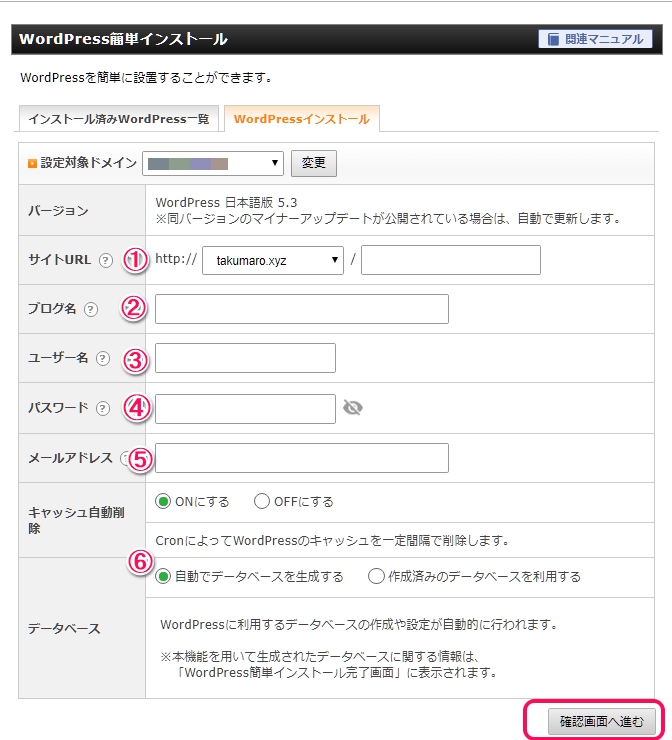
WordPress簡単インストール画面で、「WordPressインストール」タブをクリックします。
必要項目を入力していきます。
ユーザー名とパスワードは毎回WordPressにログインする時に必要だから、忘れないようにメモなどしてください!
追記 2022/9/7
新たに一番下に「テーマ」の項目が追加されました。ここでWordPressテーマを選んでおくと、初めから選んだWordPressテーマでWordPressがインストールされます。
入力し終えたら、「確認画面へ進む」をクリックします。
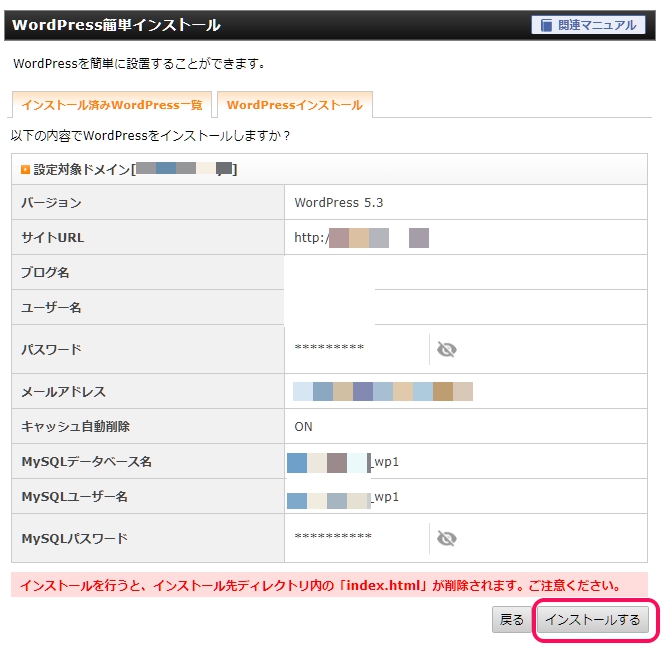
入力した項目があっているか確認をして、「インストールする」をクリックします。
表示されるログインURLなどを控えておく
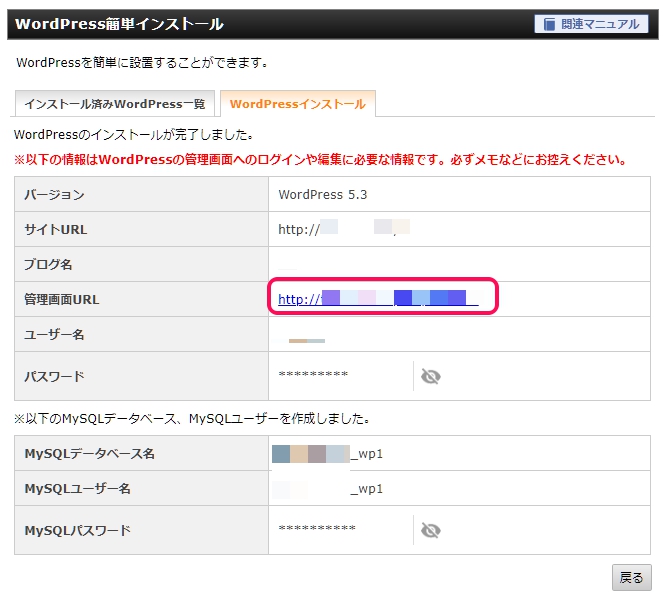
WordPressのインストールが完了すると、管理画面URLなどの情報が表示されます。
万が一メモをしていない場合でも、「インストール済みWordPress一覧」タブで対象ドメインをクリックすれば同じ画面が表示されるので、安心してください。
管理画面URLをクリックすると、WordPressのログイン画面が表示されます。
「無効なURLです。プログラムの設定の反映待ちである可能性があります。しばらく時間をおいて再度アクセスをお試しください。」と表示されても大丈夫です。
1~2時間後にアクセスすると、WordPressログイン画面が表示されます。
WordPressのURLをhttpsにしてリダイレクト設定をする
- エックスサーバーに申し込む
- 独自ドメインを取得する
- 独自ドメインをエックスサーバーと紐づける
- エックスサーバーのSSL設定をする
- エックスサーバーにWordPressをインストールする
- WordPressのURLをhttpsにする
- エックスサーバーの場合のWordPressのSSL化とリダイレクト設定についての説明
WordPressのインストールが終わったら、ログインしてみましょう!
よし!WordPressにログインできたし、記事を書くわよ♪
ちょっと待って!WordPress側のSSL設定だけは最初にやらないと後で大変な作業になるから、やっておこう!
記事を書く前に、WordPress側のSSL設定を最初にしておきましょう。
あと、エックスサーバーでhttpからhttpsにリダイレクトする設定もしておきます。
WordPress側のSSL設定とエックスサーバーでhttp://からhttps://にリダイレクトする設定を説明するよ♪
WordPressのURLをhttpsにする
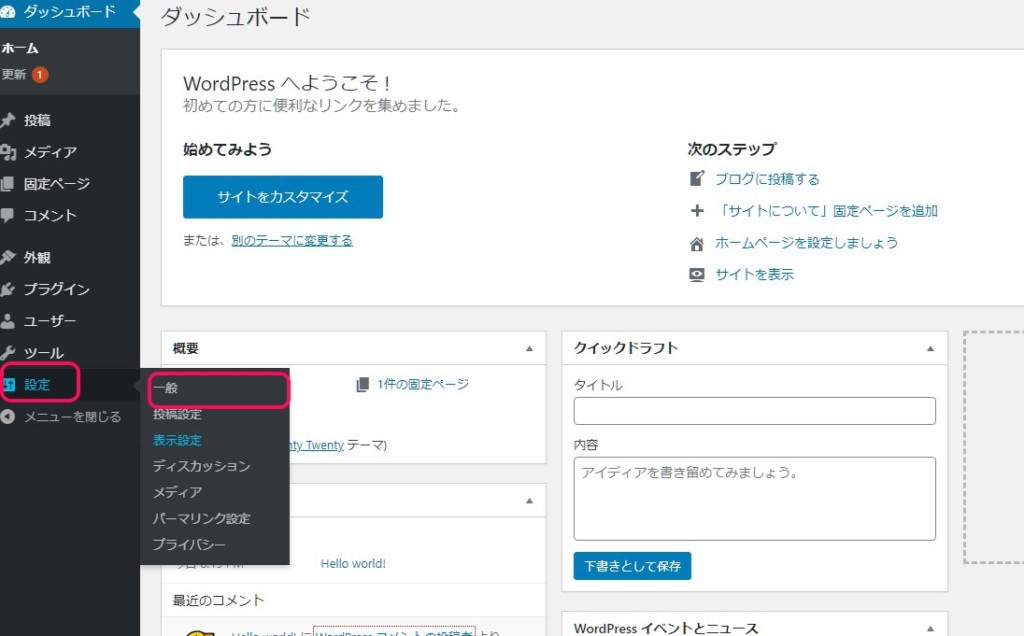
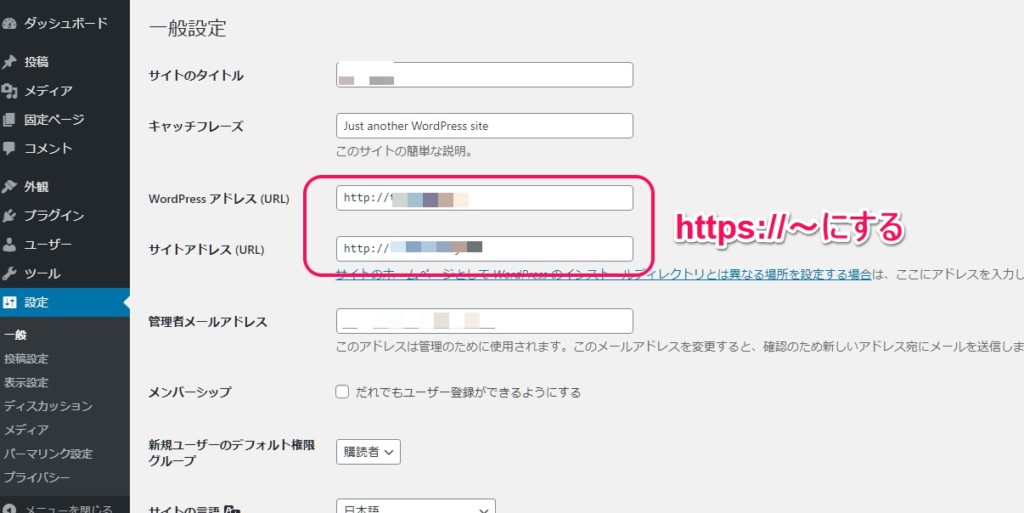
さっきの管理画面URL(http://~/wp-admin/)をクリックします。
WordPress簡単インストール時に入力したログイン名とパスワードを入力して、ログインします。
WordPressの管理画面で、ダッシュボードの設定>一般をクリックします。
最後に、一番下の「変更を保存」をクリックします。
これで、WordPress側のSSL設定作業は完了です。
エックスサーバーで.htaccess編集をしてhttpからhttpsにリダイレクト設定をする
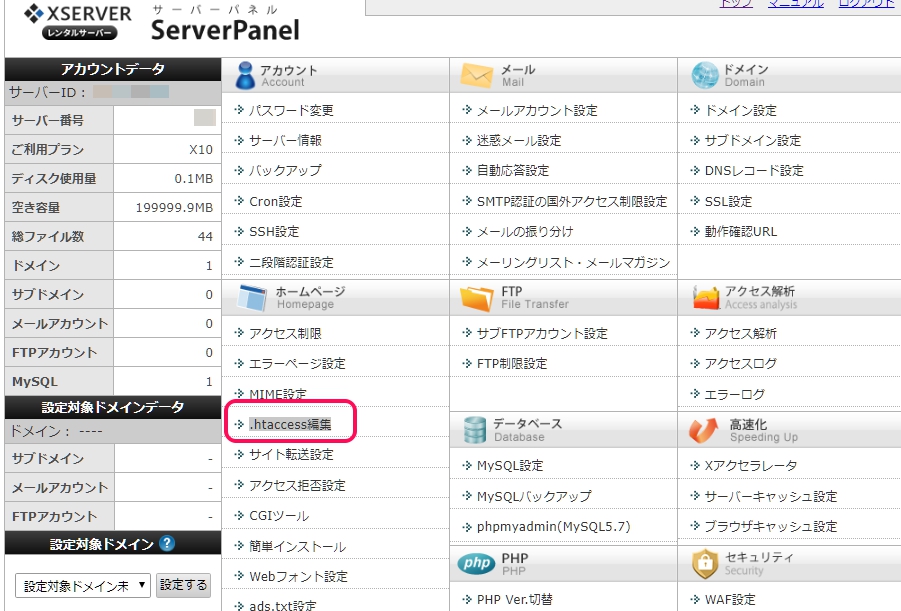
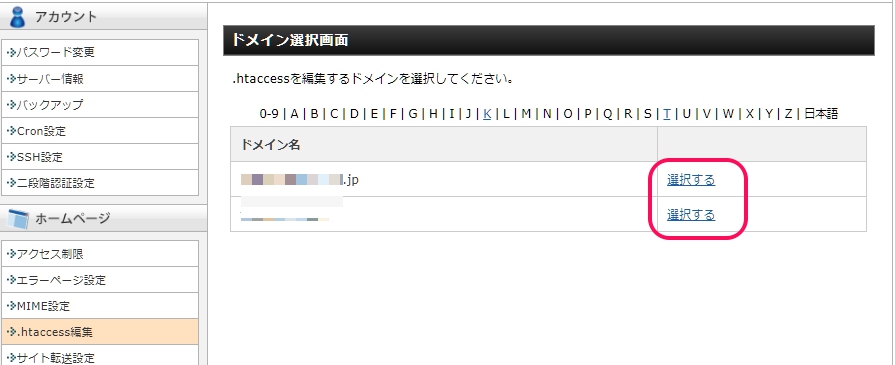
SSL設定をしてURLがhttpsから始まるURLになったけど、間違ってhttpから始まるURLでアクセスする人がいるかもしれません。
そこで、httpからhttpsにリダイレクト設定をしておくと、httpから始まるURLにアクセスしても自動でhttpsに転送(リダイレクト)してくれます。
エックスサーバーアカウント(旧インフォパネル)にログインします。
下にスクロールして、「サーバー」部分の「サーバー管理」をクリックします。
サーバーパネルのホームページセクションの「.htaccess編集」をクリックします。
ドメイン選択画面で、.htaccess編集するドメイン名横の「選択する」をクリックします。
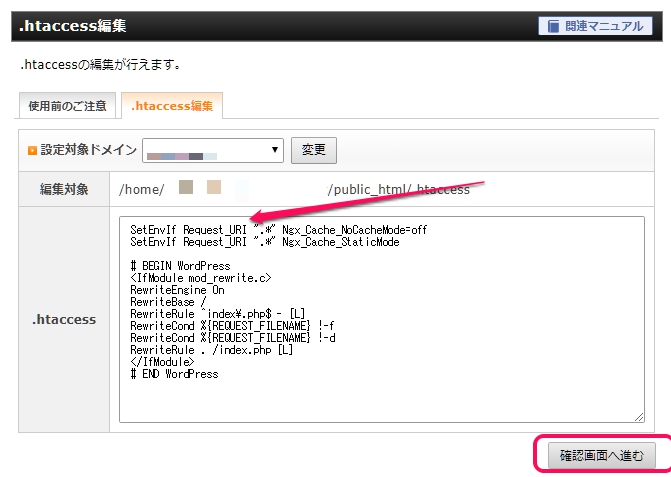
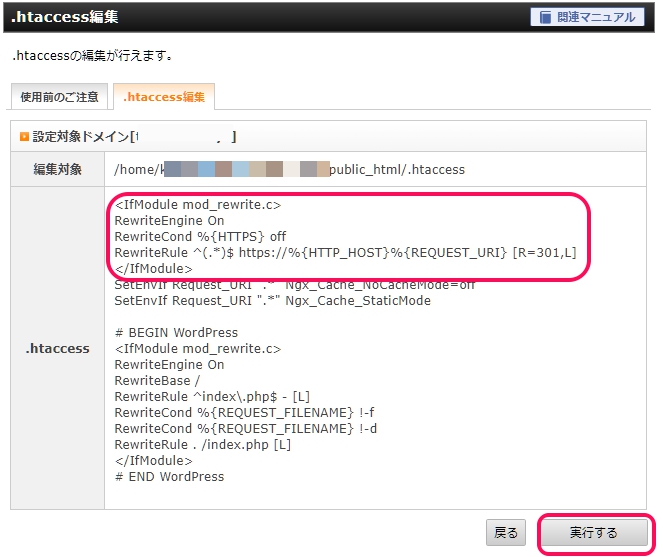
基本的には、# BEGIN WordPressの直前に以下のコードを記述します。
<IfModule mod_rewrite.c>
RewriteEngine On
RewriteCond %{HTTPS} off
RewriteRule ^(.*)$ https://%{HTTP_HOST}%{REQUEST_URI} [R=301,L]
</IfModule>今回のようなWordPressをインストールしたばかりなら、先頭に記述しましょう。
コードを記述したら、「確認画面へ進む」をクリックします。
コードが記述されていることを確認して、「実行する」をクリックします。
最後に自分のブログ・サイトのURLをhttp://~にしてアクセスして、https://~始まるURLに繋がればリダイレクトは成功です!
または、リダイレクトチェックツールを使って「301リダイレクト」と結果が表示されるか、確認してみてください。
まとめ
エックスサーバーはWordPress初心者から上級者まで使っている、安定していてサイト表示速度も速いブログ・サイトを作成できます。
数十万PV(ページビュー)でも、スタンダードプラン(旧X10)で大丈夫です。
ここまで設定できたらWordPressのインストールが完了で、後はWordPress側で必要最低限の設定をしていきます。
1時間くらいで、エックスサーバーでWordPressを始めれるわね!
慣れたら30分もかからず、WordPressにログインまでは行けるよ♪
エックスサーバーはお試し期間が10日間あるので、焦らずにしっかりと作業をしましょう。
エックスサーバーは使っている人も多いし、サポート体制もしっかりしているので、初心者さんにもおすすめのレンタルサーバーで後悔はしないですよ♪
エックスサーバーの評判やできることは?料金プランの違いやメリット・デメリットを徹底解説
おすすめポイント XPageSpeedでGoogle PageSpeed Insightsのスコア改善がプラグインなしでできる 国内で人気のWordPressのテーマ(テンプレート)が直接インストールできる WordPress(ワードプレス)超高速の「KUSANAGI」の技術導入と最新サーバーで、従来の3倍以上の処理速度、国内サーバー速度No1 2015年から使っていて、今まで一度もサーバーがダウンしたことがない安定・安心感 リソースモニターとCPU・メモリのリソース保証で他ユーザーの影響を受けることなく ...
WordPressをインストール後の初期設定のおすすめややり方を画面付きで徹底解説
もう何個、WordPress(ワードプレス)でサイトやブログを立ち上げたかわからない・・・。 でも、毎回初めにやっておく設定のどこかが抜けているんですよ(笑) ムームードメインなどで独自ドメインを取って、エックスサーバーなどのレンタルサーバーを契約して、WordPressのインストールまで終わったから、「さぁブログを書くぞぉ!」ってなっているアナタ。 WordPressをインストールした後に、やっておいた方がいい初期設定はやった? 最初に設定しておかないと、後で設定変更が大変だったり、検索順位が落ちて売上 ...
WordPressのテーマのおすすめは?無料でもおしゃれなのは?初心者に選び方やインストール方法を徹底解説
先日、友達から「WordPress(ワードプレス)でブログを始めたけど、テーマ(テンプレート)って何がいい?」と相談を受けました。 ボクも最初に悩んだけど、当時は無料のWordPressのテーマで人気のStinger5で始めたんですよね。 WordPressのテーマ(テンプレート)は、無料ブログでいえば「スキン」と同じで、サイト・ブログの外観デザインや構成、骨組みですね! WordPress(ワードプレス)のテーマ(テンプレート)は色々あるけど、無料と有料のどちらがいい? みんなが使っている人気のWord ...