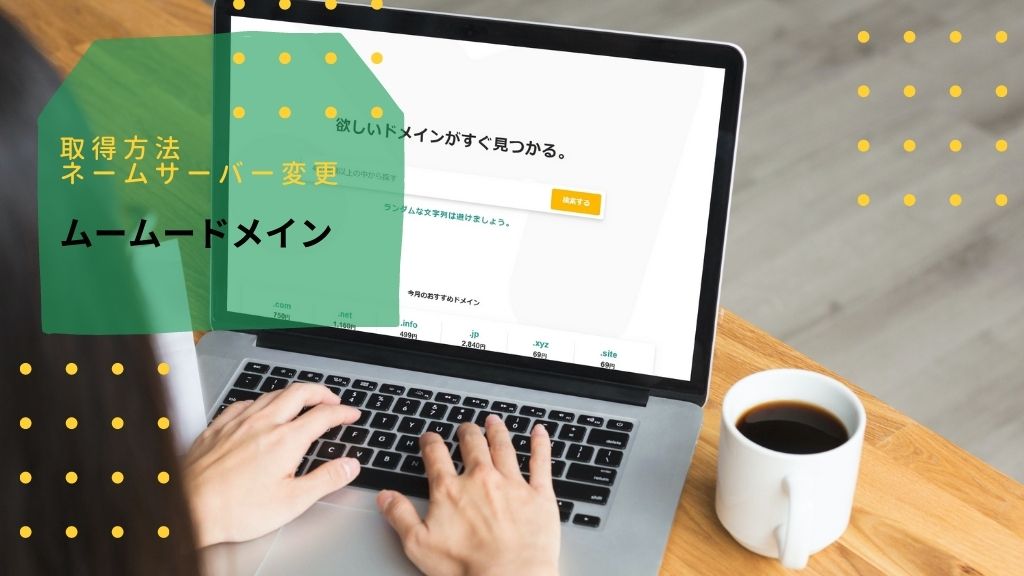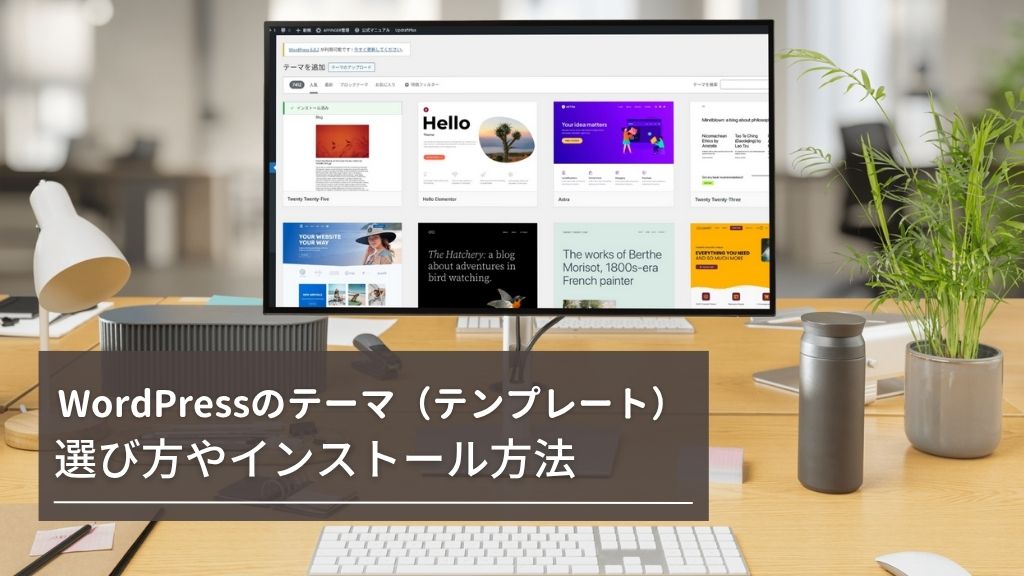アフィリエイターから名だたるブロガーがおすすめしてる、レンタルサーバーのConoHa WING。
実際に、2019年夏からConoHa WINGを使っています。
ConoHa WINGは、WordPressでブログ・サイトを始める事に特化したレンタルサーバーです。
WordPress初心者さんも、みんなが「めっちゃサイト表示速度が速くなるから、ConoHa WINGはおすすめ!」って押されたら、使いたいよね?
実際にConoHa WINGでWordPressブログを何個も作っているけど、慣れてしまえば1時間もかからずにConoHa WINGでWordPressブログの作成準備は終わります。
そこで、初心者でも迷わずにConoHa WINGでWordPressブログの始め方をわかりやすく徹底解説するよ♪
ConoHa WINGでWordPressブログの始め方
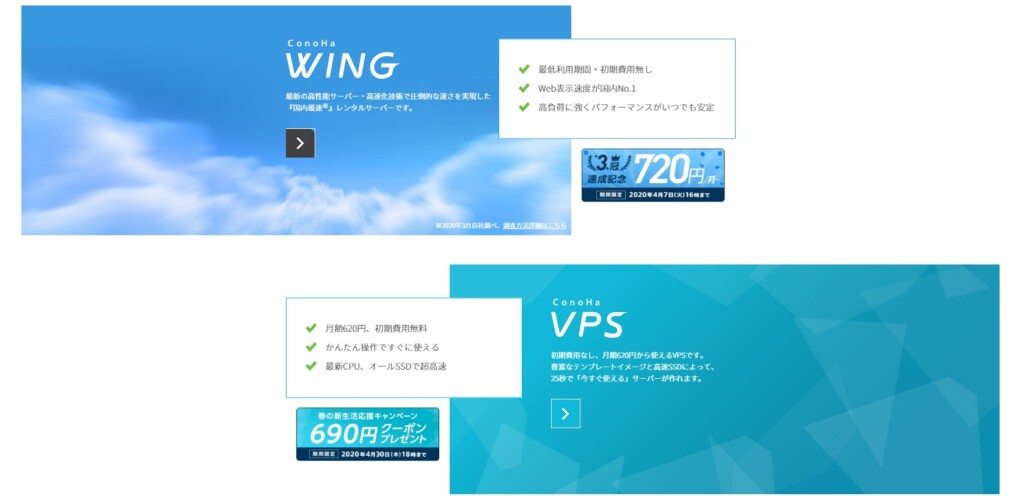
WordPressでブログ・サイトを始めるには、「ドメイン」と「レンタルサーバー」が必要です。
ドメインとレンタルサーバーを契約してWordPressをインストールすると、ブログやサイトを始める事が出来ます。
ConoHa WINGが、レンタルサーバーでしょ?ワードプレスは、どうやってインストールするの?
ConoHa WINGでWordPressのブログ・サイトを何個も立ち上げてるから、画像付きで1つずつ手順をわかりやすく説明するよ!
国内最速と謳っているように、ホントにワードプレスのサイト表示速度も速く、管理画面も使いやすいConoHa WINGです。
ConoHa WINGでWordPressのブログ・サイトを始める手順として
- ConoHa WINGに申し込む
- レンタルサーバーのConoHa WINGに申し込む手順や、おすすめのプランの説明
- 独自ドメインを取得する
- 独自ドメインをConoHa WINGで取得する場合の方法の説明
- 他ドメイン取得サービスで取得する場合は、この手順は飛ばす
- 独自ドメインをConoHa WINGと紐づける
- 独自ドメインをレンタルサーバーのConoHa WINGに登録して、ドメインとレンタルサーバーの紐づけ手順の説明
- ConoHa WINGでドメインを取得した場合は、この手順は飛ばす
- ConoHa WINGのSSL設定をする
- ConoHa WINGに登録したドメインにSSL証明書を発行して適応させる方法の説明
- ConoHa WINGにWordPressをインストールする
- ConoHa WINGでWordPressをインストールする方法を説明
- WordPressのURLをhttpsにする
- ConoHa WINGの場合のWordPressのSSL化と、リダイレクト設定についての説明
この手順で、初めてWordPressを立ち上げる人でも、迷わずにConoHa WINGにインストールして、ブログやサイトを始める事ができるよ。
初めてConoHa WINGでWordPressのブログ・サイトを作る人に、ドメインの設定から反映、WordPressをインストールしてSSL化する手順をわかりやすく説明しますね。
ConoHa WINGに申し込む
- ConoHa WINGに申し込む
- レンタルサーバーのConoHa WINGに申し込む手順や、おすすめのプランの説明
- 独自ドメインを取得する
- 独自ドメインをConoHa WINGと紐づける
- ConoHa WINのSSL設定をする
- ConoHa WINGにWordPressをインストールする
- WordPressのURLをhttpsにする
最初にブログやサイトを作成するために、WordPressのデータを置いておくレンタルサーバーを契約します。
国内最速No1で、管理画面も操作しやすい超高性能なレンタルサーバーのConoHa WINGに申し込むよ!
ConoHa WINGは、お試し期間はあるの?
お試し期間がある時があるけど、通常はないね。でも、時間単位の料金体系もあるから、それがお試しになるよね。
ConoHa WINGは他レンタルサーバーと異なっていて、料金は1時間単位です。
例えば、ベーシックプランなら1時間2.2円、1ヵ月最大1,320円になります。
または、WINGパックで月額いくらという通常の料金体系もあり、無料で独自ドメインが1つ永久に使えます。
ConoHa WINGは時々日間無料お試しキャンペーンをやっていて、前にボクもそのタイミングでConoha WINGに申し込みました。
レンタルサーバーのConoHa WINGに申し込む手順を説明するよ♪
追記 2020/6/2
無料オプションサービス「WordPressかんたんセットアップ」が開始されました!
サーバーとドメインを同時に申し込む場合は、サーバー申し込み画面で必要項目を入力していくだけでWordPressのインストールからSSL化まですぐに終えてブログを書くことができます。
ConoHa WINGの申し込みフォームへ
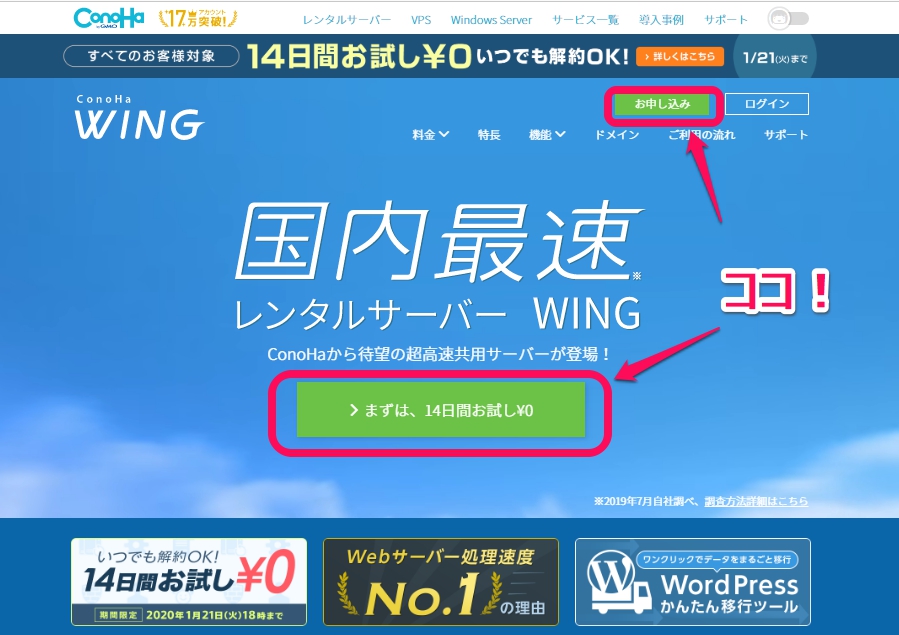
ConoHa WINGのサイト上メニューバーの「お申込み」か画面内の「今すぐお申し込み」をクリックします。
お試し期間がある場合は、画像のような「まずは、14日間お試し¥0」をクリックします。
どちらをクリックしても同じ申し込み画面に遷移するので、安心してくださいね!
アカウントの登録
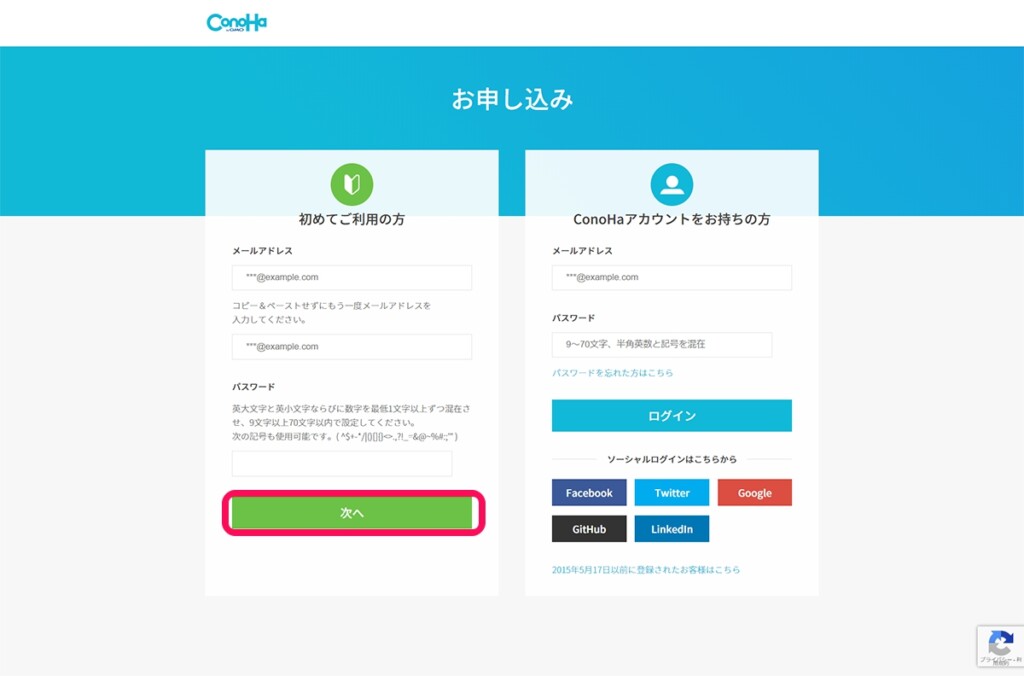
最初に、アカウントを登録します。
メールアドレスと好きなパスワードを9文字以上で入力します。
入力し終えたら、「次へ」をクリックします。
ConoHa WINGのおすすめプランはベーシックで大丈夫です!ConoHa WINGのプランを選択
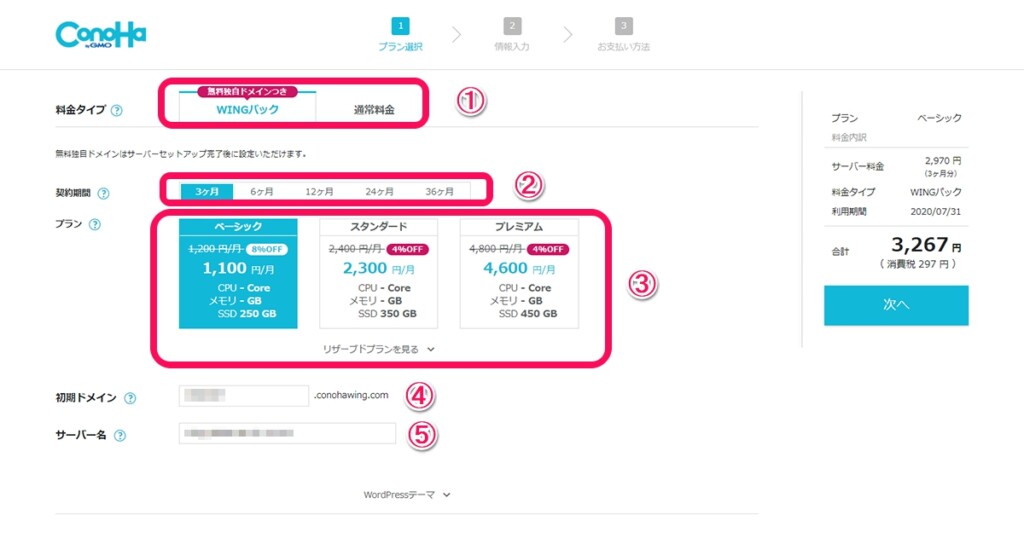
ConoHa WINGで使用するプランを選択します。
初めからビジネスプランを選択したい場合は、「ビジネスプランを見る」をクリックしてください。
WordPressテーマ
この画面でWordPressテーマを購入することもできます。
WordPressインストール後でもConoHa WINGの管理画面から購入できるので、ここで購入しなくてもOKです。
後でいつでもプランのアップグレード・ダウングレードが可能
ボクの場合は、最初はベーシックプランを選択しました。
その後にサイト表示速度をあげたかったので、「リザーブド 1GB」に変更しました。
しかし、ベーシックプランでも大丈夫ですよ。
毎月の料金が右側ボックスに表示されているので確認をして、「次へ」をクリックします。
情報入力
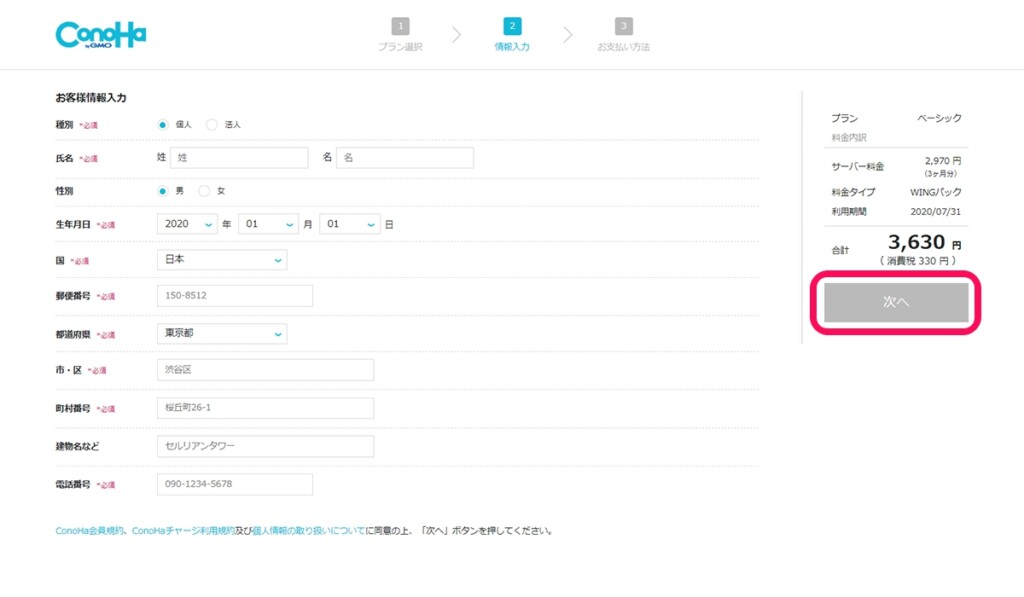
情報入力画面で、必要事項を入力していきます。
必須項目を入力したら、「次へ」をクリックします。
海外からだとキャンペーンの適用がない!電話/SMS認証
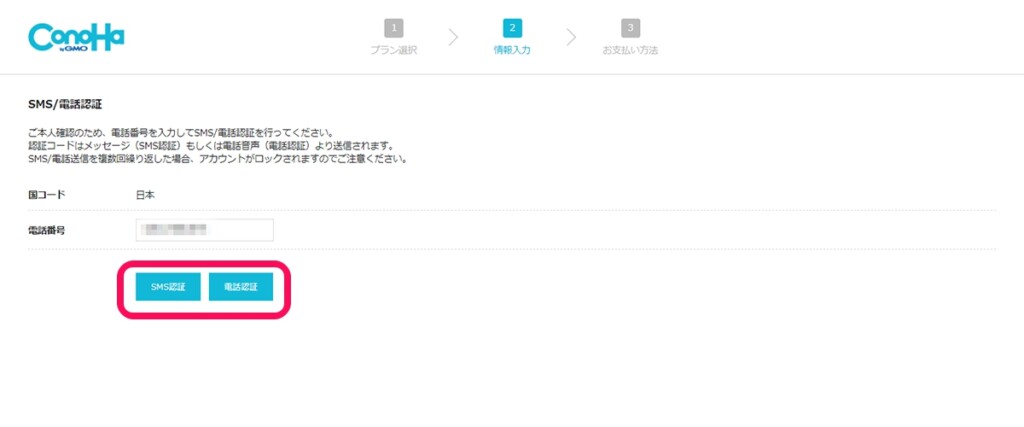
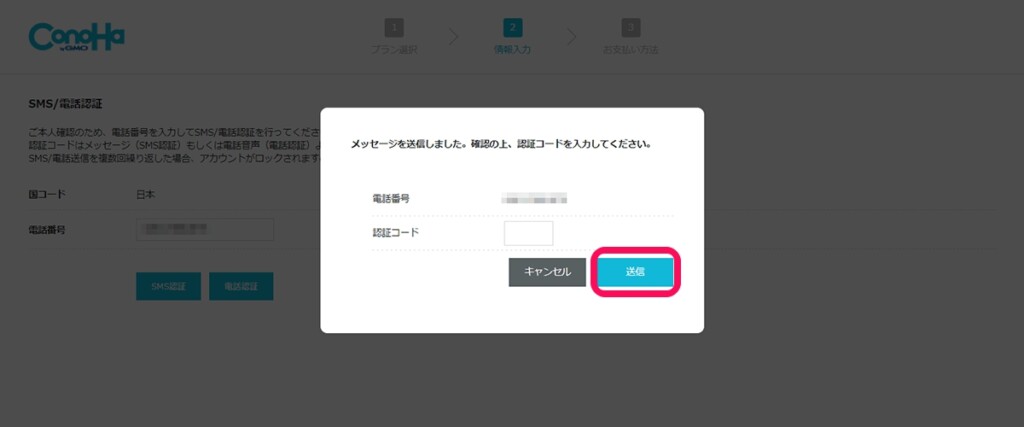
本人確認の為に電話/SMS認証を行います。
認証コードを取得する方法をメッセージ(SMS)を受信するか、自動音声通話で取得するかお好きな方を選択します。
SMS、または電話番号にかかってきた4桁の認証コードを入力して、「送信」をクリックします。
実際にボクがフィリピンの電話番号でSMS認証をしてしまって、無料お試し14日間のキャンペーン対象外になってしまいました・・・。
ただし、すぐに日本帰国後にお問い合わせをして、「日本の携帯からのお問い合わせを証明できたので、キャンペーン適応します!」と神対応してくれました!
海外の電話番号の場合は、キャンペーンの適応を受けられないので注意してくださいね♪
料金支払い方法を選択
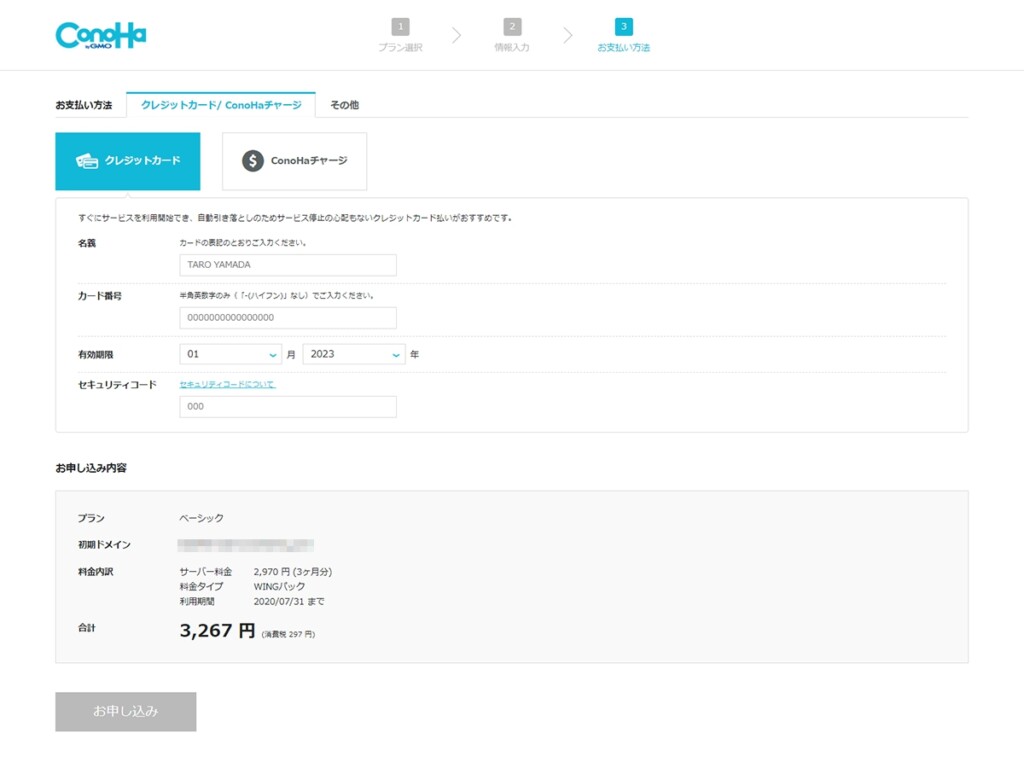
料金の支払い方法を選択します。
料金はクレジットカード・ConoHaチャージで支払うことができます。
毎月のレンタルサーバー料金の支払いを忘れないように、ボクも設定しているクレジットカード支払いがおすすめです。
クレジットカード情報を入力して、「お申し込み」をクリックします。
WINGパックの特典!ドメインの追加
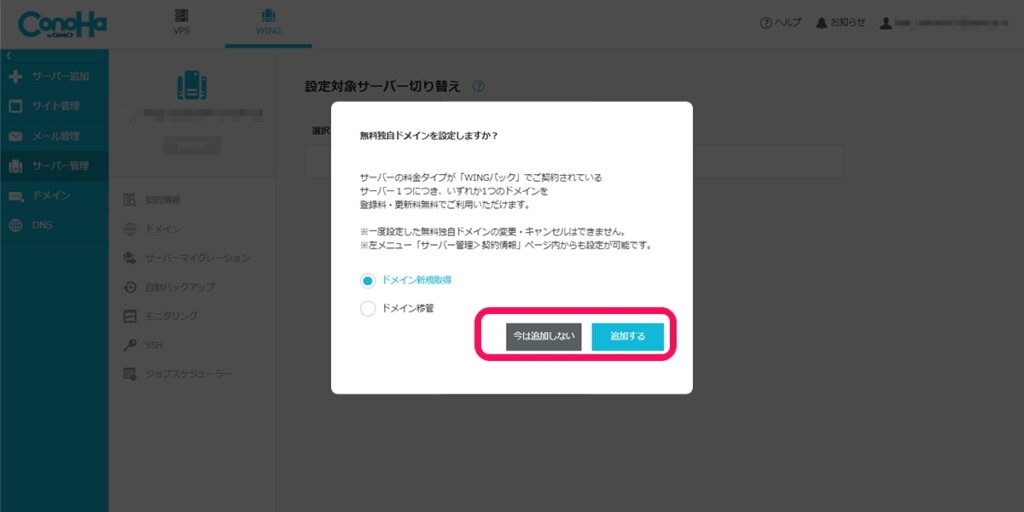
WINGパックで申し込んだ場合、特典で独自ドメインを1つ永久無料で貰えます。
「ConoHaサービスで独自ドメインを取得する」場合は、「ドメイン新規取得」にチェックを入れた状態で「追加する」をクリックします。
「他ドメイン取得サービスのドメインを使う」場合は、「ドメイン移管」にチェックを入れた状態で「追加する」をクリックします。
とりあえず後々でも操作ができるので、「今は追加しない」をクリックすればレンタルサーバーのConoHa WINGの申し込みが完了です。
独自ドメインを取得する
- ConoHa WINGに申し込む
- 独自ドメインを取得する
- 独自ドメインをConoHa WINGで取得する場合の方法の説明
- 他ドメイン取得サービスで取得する場合は、この手順は飛ばす
- 独自ドメインをConoHa WINGと紐づける
- ConoHa WINのSSL設定をする
- ConoHa WINGにWordPressをインストールする
- WordPressのURLをhttpsにする
ConoHa WINGの申し込みが終わったら、次はドメインを取得します。
ConoHaサービスは、独自ドメインを同じサービス内で取得することができます。
独自ドメインは、ConoHaで取得した方がいいの?
ムームードメインなど他のドメインサービスでもいいけど、ラクをしたいならConoHaサービスでも大丈夫だよ。料金もそんなに変わらないし!
ConoHaサービスのドメイン料金は新規取得料金は他ドメイン取得サービスと比べてちょっと高いけど、更新料金は同じかちょっと安いくらいです。
ConoHaサービスでドメインを取得するとネームサーバーの変更もする必要がなくレンタルサーバーとの紐づけも簡単になるし、同じサービスでレンタルサーバーとドメインを管理できればラクですね!
ボクのように他ドメインサービスでドメインを取得している場合は、「3.独自ドメインをConoHa WINGと紐づける」まで飛ばしてください。
ConoHaサービスでドメインを取得する方法を説明するよ♪
新規ドメイン取得画面へ
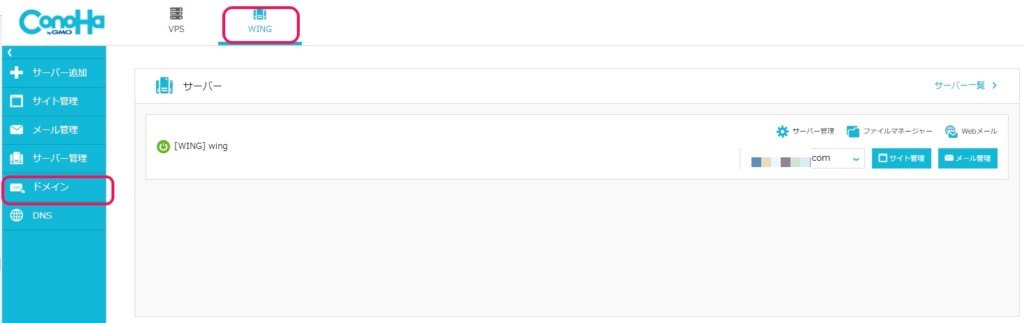
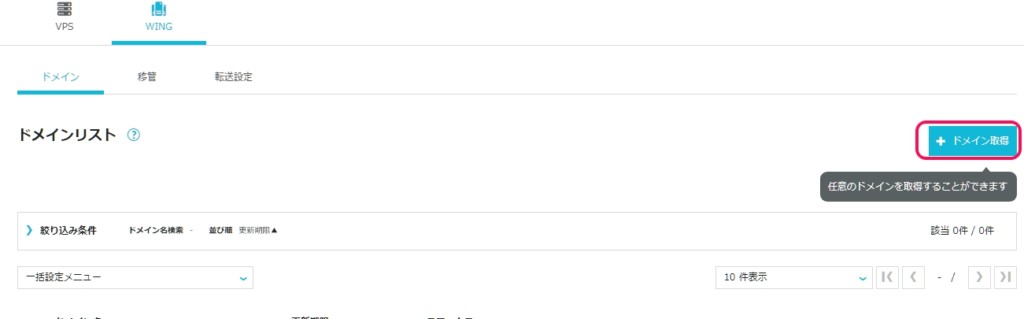
先ほどのConoHa WINGの申し込み画面の最後のホップアップで、「ドメイン新規取得」にチェックがついた状態で「追加する」をクリックします。
または、ConoHaコントロールパネルにログインします。
ConoHaサービスは、VPSもWINGも同じ管理画面からアクセスできます。
画面左メニューの「ドメイン」をクリックします。
comかnetにしておいた方がいいよ!取得したいドメインを検索する
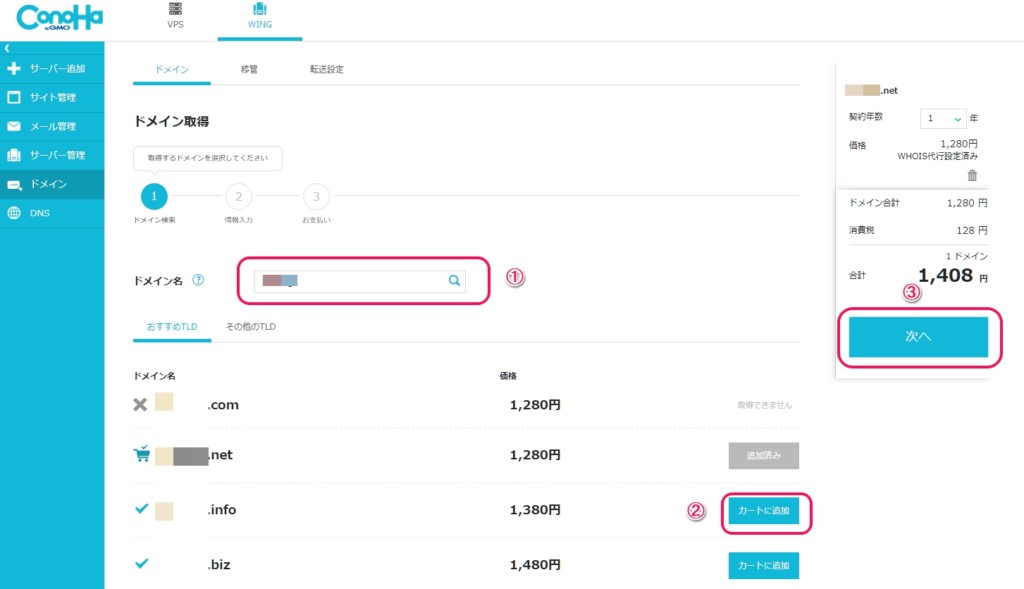
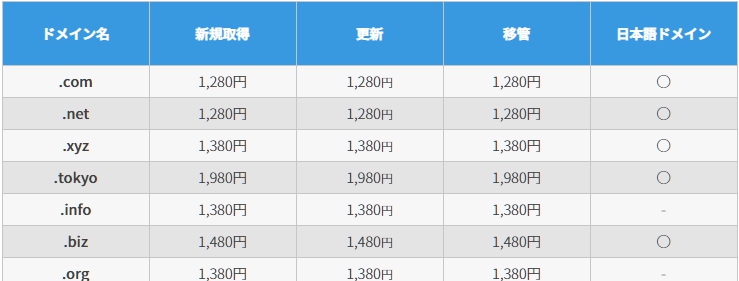
ドメイン取得画面で、お好きな英数字のドメイン名を入力します。
ドメイン名を入力したら、右端の虫眼鏡アイコンをクリックします。
おすすめは「.com」か「.net」です。
ドメインの登録情報を入力する
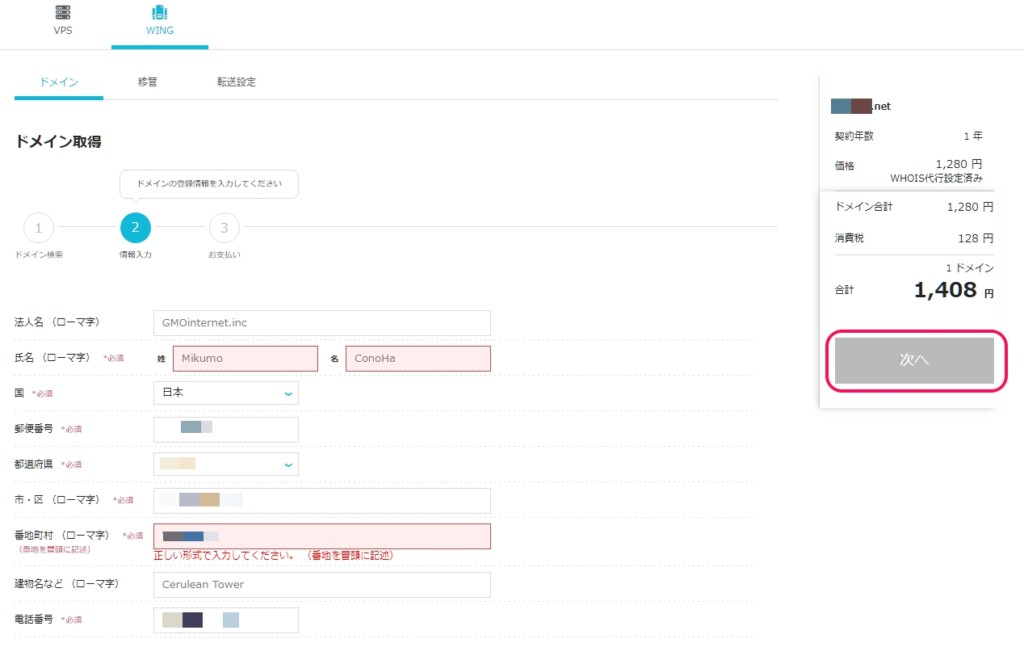
ドメインの登録情報を入力していきます。
入力が終わったら、「次へ」をクリックします。
料金を支払う
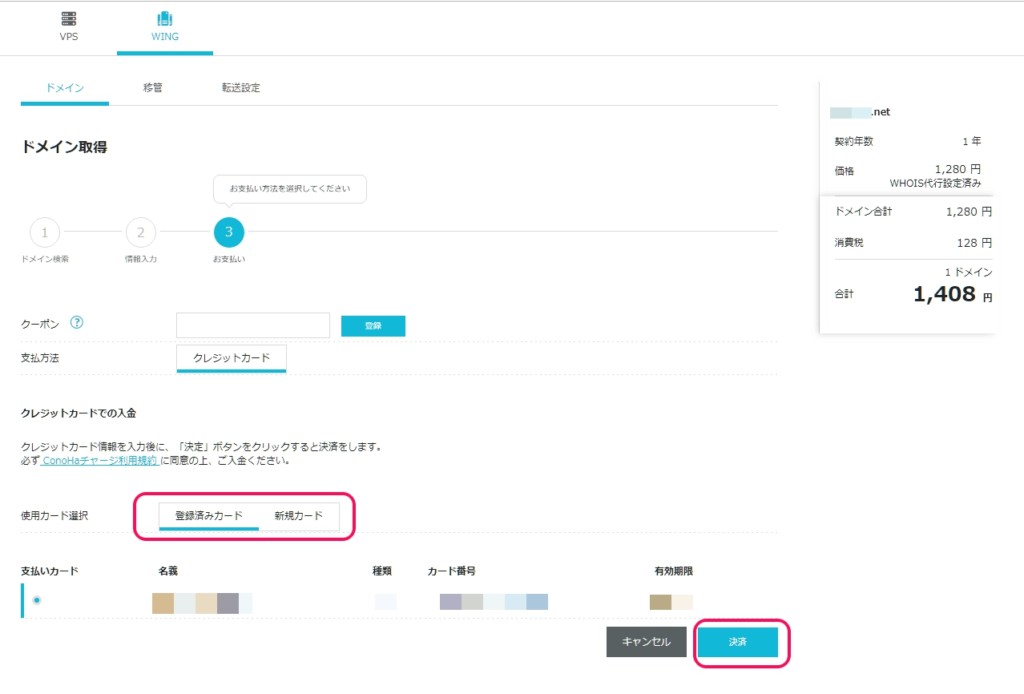
料金を支払います。
すでに登録済みのクレジットカードでも支払えるし、新しくクレジットカードを登録することもできます。
支払いカードを選択して、「決済」をクリックします。
ドメイン取得中という画面が表示され、100%になるとドメイン取得は完了です
独自ドメインをConoHa WINGと紐づける
- ConoHa WINGに申し込む
- 独自ドメインを取得する
- 独自ドメインをConoHa WINGと紐づける
- 独自ドメインをレンタルサーバーのConoHa WINGに登録して、ドメインとレンタルサーバーの紐づけ手順の説明
- ConoHa WINGでドメインを取得した場合は、この手順は飛ばす
- ConoHa WINのSSL設定をする
- ConoHa WINGにWordPressをインストールする
- WordPressのURLをhttpsにする
レンタルサーバーの登録とドメインの取得が終わったら、レンタルサーバーとドメインを紐づけます。
「ConoHa WINGに、ドメインを紐づける」って何?やらないといけないの?
ConoHa WINGとドメインを紐づけしないとブログが表示されないから、大切なことなんだよ!
ConoHaサービスでドメインを取得した場合は、「4.ConoHa WINGのSSL設定をする」まで飛ばしてください。
ConoHa WINGとドメインを紐づける設定を説明するよ♪
ConoHa WINGに独自ドメインを設定する
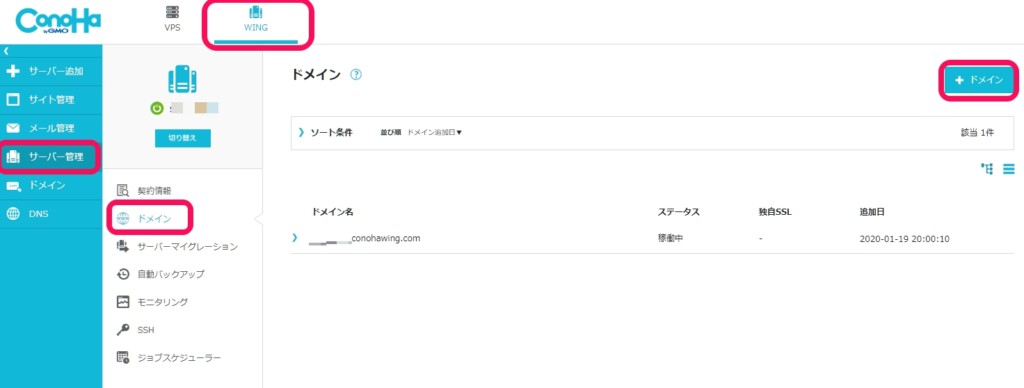
ConoHaコントロールパネルにログインします。
画面上部のサーバーが「VPS」の場合は、「WING」をクリックします。
画面左メニューの「サーバー管理」をクリックします。
「ドメイン」をクリックしてドメイン設定画面に遷移して、「+ドメイン」をクリックして新規ドメインを登録します。
ドメインを追加する
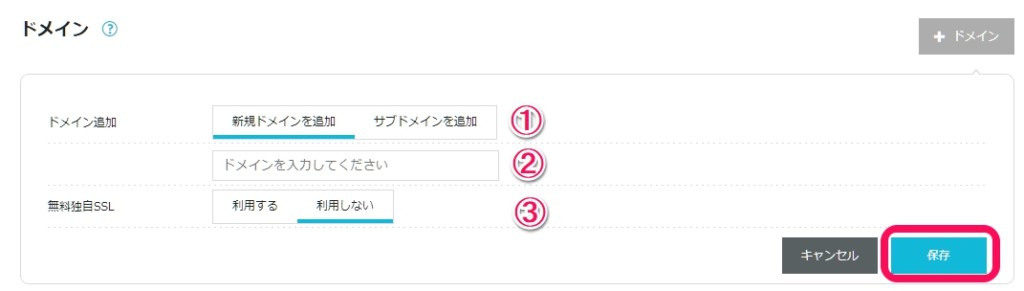
ドメイン名などを入力していきます。
「保存」をクリックして、登録したドメインのステータスが「作成中」から「稼働中」になればOKです。
1分くらいで「稼働中」になるから安心してください。
無料独自SSLは失敗でもOK

他ドメイン取得サービスでドメインを取得した場合は、左下ホップアップに「失敗しました~」と表示される場合があります。
この後に設定をしていくので、無視してOKです。
ドメインサービスのネームサーバーを変更する
他社でドメイン取得した場合は、ネームサーバーを変更します。
ConoHa WINGのネームサーバー名は
です。
ドメインサービスごとにネームサーバーの変更箇所が違うので、ドメインサービスのマニュアルを見てネームサーバーの設定をしてください。
ムームードメインの場合は、「ムームードメインのネームサーバーの変更箇所」の記事を参考に変更してください。
ConoHa WINGのSSL設定をする
- ConoHa WINGに申し込む
- 独自ドメインを取得する
- 独自ドメインをConoHa WINGと紐づける
- ConoHa WINのSSL設定をする
- ConoHa WINGに登録したドメインにSSL証明書を発行して適応させる方法の説明
- ConoHa WINGにWordPressをインストールする
- WordPressのURLをhttpsにする
次は、独自ドメインにSSL設定をします。
SSL化は、URLの頭がhttp://からhttps://と「s」がついた状態になります。
SSL化って、有料なの?
ConoHa WINGも、無料のSSL証明書があるよ!
ConoHa WINGでは、先ほどの独自ドメインを設定する時に「無料独自SSL:利用するを選択する」でSSL証明書は発行できています。
あとは、独自ドメインにSSL設定を有効にするだけです。
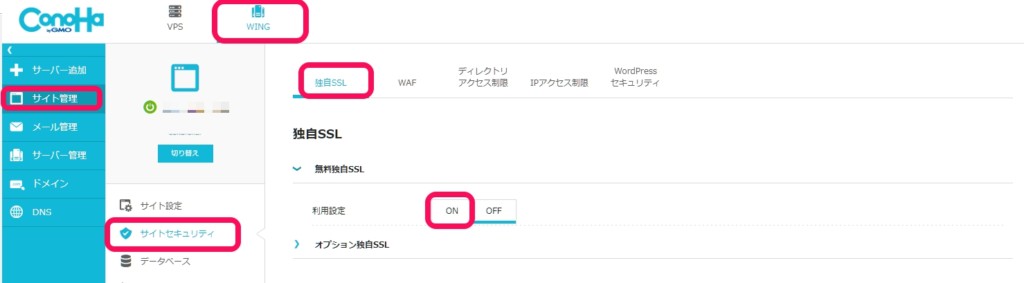
ConoHaコントロールパネルにログインします。
画面上部のサーバーが「VPS」の場合は、「WING」をクリックします。
画面左メニューの「サイト管理」をクリックします。
サイトセキュリティ>独自SSLで、独自SSL設定画面に遷移します。
「無料独自SSL」をクリックしてONにします。
ネームサーバーが浸透したら「利用中」にステータスが変わるけど、ボクの場合は数時間から1日経てば利用中になっていました。
ConoHa WINGにWordPressをインストールする
- ConoHa WINGに申し込む
- 独自ドメインを取得する
- 独自ドメインをConoHa WINGと紐づける
- ConoHa WINのSSL設定をする
- ConoHa WINGにWordPressをインストールする
- ConoHa WINGでWordPressをインストールする方法を説明
- WordPressのURLをhttpsにする
ドメインとサーバーの紐づけと独自ドメインのSSL設定も終わったので、いよいよConoHa WINGにWordPressをインストールします。
WordPressのインストールは、ConoHa WINGでは「アプリケーションインストール」って名前だよ!
へ~。ConoHa WINGは、WordPressとEC-CUBEがインストールできるのね。
「アプリケーションインストール」って名前が、他社レンタルサーバーの「WordPress簡単インストール」と同じ機能だね
複雑な手順もないので、安心してくださいね!
ConoHa WINGにWordPressをインストールする方法を説明するよ♪
アプリケーションインストール画面に移動する
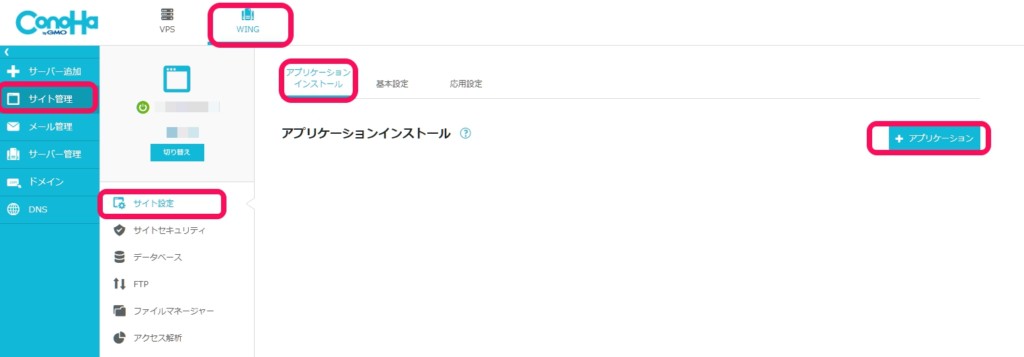
ConoHaコントロールパネルにログインします。
画面上部のサーバーが「VPS」の場合は、「WING」をクリックします。
画面左メニューの「サイト管理」をクリックします。
サイト設定>アプリケーションインストールで、アプリケーションインストール画面に遷移します。
「+アプリケーション」をクリックします。
WordPressインストールに必要な項目を入力する
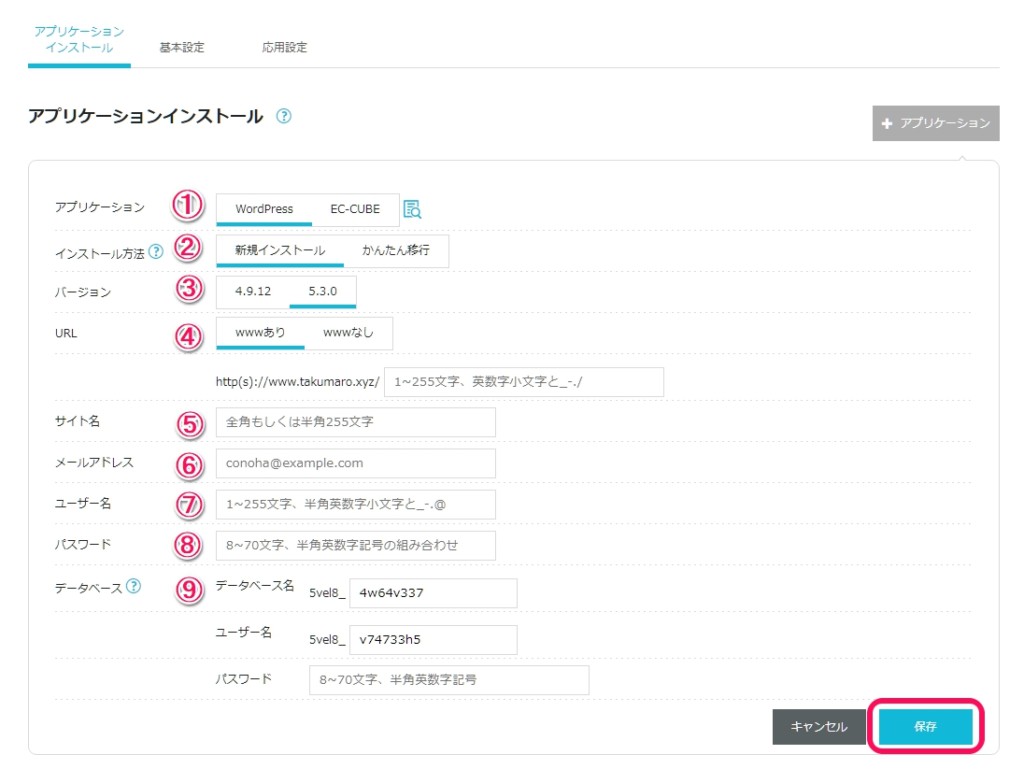
WordPressインストールに必要な項目を入力していきます。
ユーザー名とパスワードは毎回WordPressにログインする時に必要だから、忘れないようにメモなどしてください!
データベースのユーザ名とパスワードも同じくデータベースをいじる(滅多にない)時に必要だから、メモなどして忘れないようにしましょう。
入力し終えたら、「保存」をクリックします。
ステータスが「構築中」から「稼働中」になれば完了!表示されるログインURLを控えておく
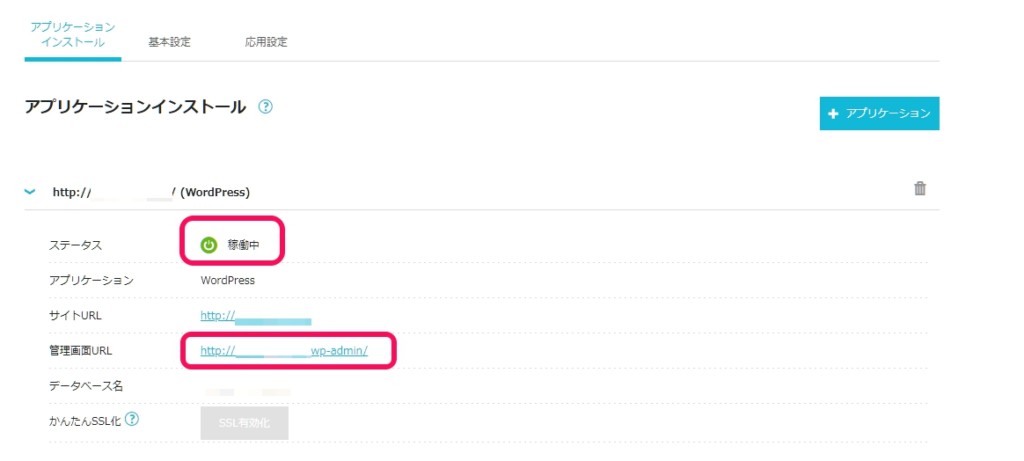
WordPressインストール後に、ステータスが「構築中」から「稼働中」になれば完了です。
管理画面URLをクリックすると、WordPressのログイン画面が表示されます。
WordPressのURLをhttpsにする
- ConoHa WINGに申し込む
- 独自ドメインを取得する
- 独自ドメインをConoHa WINGと紐づける
- ConoHa WINのSSL設定をする
- ConoHa WINGにWordPressをインストールする
- WordPressのURLをhttpsにする
- ConoHa WINGの場合のWordPressのSSL化と、リダイレクト設定についての説明
WordPressのインストールが終わったら、ログインしてみましょう!
さぁ~て、初めての記事を書くわよ♪
ちょっと待って!SSL設定だけは最初にやっておこう!
ConoHa WINGでは自動的にhttpからhttpsにリダイレクトする設定はしてくれているので、設定する必要はないです。
ConoHa WINGは、「かんたんSSL化」のボタン1つで管理画面や各無料・有料のテーマの設定項目までSSL化してくれるから、変更し忘れがなく便利です!
かんたんSSL化でWordPress全体をhttpsにする

ConoHaコントロールパネルにログインします。
画面上部のサーバーが「VPS」の場合は、「WING」をクリックします。
画面左メニューの「サイト管理」をクリックします。
サイト設定>アプリケーションインストールでアプリケーションインストール画面に遷移します。
かんたんSSL化の「SSL有効化」をクリックします。
ホップアップで「成功しました。」と表示されればOK
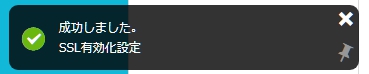
左下に「成功しました。~」と表示されればOKです。
管理画面URLがhttps://~に変わって、WordPressの管理画面や各無料・有料のテーマの設定項目までSSL化してくれました。
最後に自分のブログ・サイトのURLをhttp://~にしてアクセスして、https://~始まるURLに繋がればリダイレクトは成功です!
または、リダイレクトチェックツールを使って「301リダイレクト」と結果が表示されるか、確認してみてください。
まとめ
ConoHa WINGはサイト表示速度が速いとみんながおすすめしているレンタルサーバーで、管理画面も使いやすいです。
後発のレンタルサーバーなので、他レンタルサーバーのいいとこどりです。
ここまで設定できたらWordPressのインストールが完了で、後はWordPress側で必要最低限の設定をしていきます。
うぅ・・・「美雲このはちゃん」が、かわいいわね・・・。
ConoHa応援団長で、人気があるからね(笑)
ConoHa WINGは他サーバーにはない料金設定の時間単位料金なので、もしも解約したければすぐに解約することができて、余分な料金も一切かかりません!
新鋭のレンタルサーバーのConoHa WINGだけど、実際にボクも使っていておすすめのレンタルサーバーですよ♪
ConoHa WING(コノハウィング)の評判は重い?実体験で料金プランの違いやメリットデメリットを徹底解説
おすすめポイント NewWEXALでGoogle PageSpeed Insightsのスコア改善がプラグインなしでできる NewBlog CreatorでAIでSEOに強い記事を作成できる NewGMO順位チェッカーが最大40%OFFで使用できる 時間制の料金体系だけではなく、WINGパックでお得な月額料金体系もある サーバーマイグレーション機能で空きサーバーに移動できる 国内で人気のWordPressのテーマ(テンプレート)が割引で購入できて、直接インストールできる ブログやサイトを始めたばかりはあま ...
WordPressをインストール後の初期設定のおすすめややり方を画面付きで徹底解説
もう何個、WordPress(ワードプレス)でサイトやブログを立ち上げたかわからない・・・。 でも、毎回初めにやっておく設定のどこかが抜けているんですよ(笑) ムームードメインなどで独自ドメインを取って、エックスサーバーなどのレンタルサーバーを契約して、WordPressのインストールまで終わったから、「さぁブログを書くぞぉ!」ってなっているアナタ。 WordPressをインストールした後に、やっておいた方がいい初期設定はやった? 最初に設定しておかないと、後で設定変更が大変だったり、検索順位が落ちて売上 ...
WordPressのテーマのおすすめは?無料でもおしゃれなのは?初心者に選び方やインストール方法を徹底解説
先日、友達から「WordPress(ワードプレス)でブログを始めたけど、テーマ(テンプレート)って何がいい?」と相談を受けました。 ボクも最初に悩んだけど、当時は無料のWordPressのテーマで人気のStinger5で始めたんですよね。 WordPressのテーマ(テンプレート)は、無料ブログでいえば「スキン」と同じで、サイト・ブログの外観デザインや構成、骨組みですね! WordPress(ワードプレス)のテーマ(テンプレート)は色々あるけど、無料と有料のどちらがいい? みんなが使っている人気のWord ...