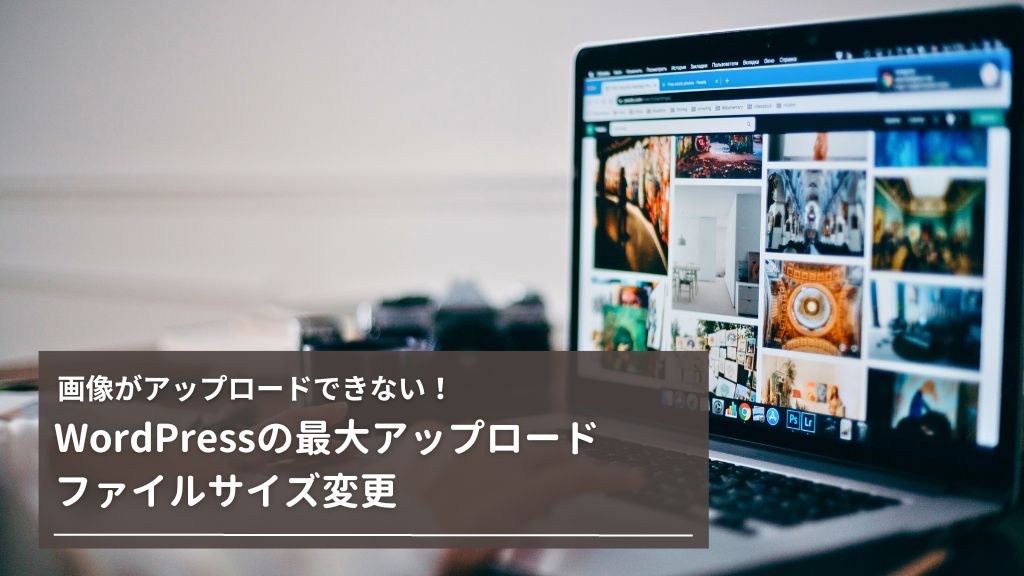以前、ブログ・サイトの高速化の一環で、すべてのサイトのPHPバージョンをアップデートしてました。
やっと落ち着いてきたので、新規記事を書いて写真をアップロードしようとしたら、エラーが表示されて画像がアップされない!
あかん!そういえばWordPressのアップロードサイズって、デフォルトは2MBだった!
しばらくやってなかったら忘れていたので、自分への覚書として残しておきます。
そこで、今日はWordPressの最大アップロードファイルサイズで「このサイトのアップロードサイズ上限を超えています」と表示された時の対処方法を書くよ♪
WordPressの最大アップロードサイズ変更!「このサイトのアップロードサイズ上限を超えています」と表示された時の対処方法
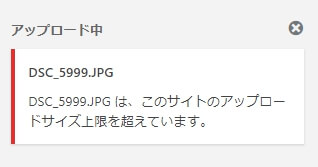
WordPressの記事投稿画面で、5MBの写真をあげようとしたら・・・。
「このサイトのアップロードサイズ上限を超えています」って、表示されてしまった!
ねぇ!記事投稿画面で写真がアップロードできないんだけど、どうしちゃったの?
あぁ!この前PHPバージョンをあげたから、設定が変わったのか!すっかり忘れてた・・・。
アナタもブログの文書を着飾るために、写真や動画、音声ファイルをアップロードしますよね?
WordPressのデフォルトアップロードサイズはPHP側の設定で2MB?になっていて、それ以上の容量は制限にひっかかります。
でも、最近はスマホの画像でも設定を変えていないと、サイズが大きいよね・・・。
そこで、画像の最大アップロードサイズを増やす方法を2つ紹介するよ♪
WordPressの.htaccessを編集して最大アップロードサイズを増やす方法
.htaccessを編集する場合は、.htaccessファイルの一番下に下記コードを書いてください。
php_value post_max_size ***M
php_valueupload_max_filesize ***M***には、10などの容量を書いてください。
エックスサーバーやConoHa WINGは、直接レンタルサーバー上から.htaccessが編集できます。
しかし、.htaccessはWordPress(ワードプレス)の制御をしているので、WordPress初心者さんはFTPソフトでダウンロードして編集し、書き換えてね。
最悪な場合は、WordPressのファイルが壊れてブログやサイトが修復不可能になります・・・。
おすすめ!レンタルサーバー側でphp.iniの設定値を変更する
WordPressに慣れている人ならいいけど、WordPress初心者さんは.htaccessを編集するのはちょっと怖いよね?
そんな方には、もう1つ安全かつ簡単な方法があります。
各レンタルサーバーでphp.ini設定の場所があるので、そこで変更します。
各レンタルサーバーのphp.iniの設定値を変更してWordPressの最大アップロードサイズを増やす方法

php.iniの設定値を変更して最大アップロードサイズを増やす方法は、各レンタルサーバーの管理画面から変更できるから、お手軽で安心です!
ロリポップやエックスサーバー、ConoHa WING、mixhost、カラフルボックスの場合は、php.iniファイルを編集しなくても直接サーバー管理画面から設定値を変更できます。
php.iniを直接触るのは恐いわ
php.ini設定が変更できるレンタルサーバーなら、すごく簡単で、あっという間に変更できるよ!
レンタルサーバーによってphpの設定変更ができる/できないがあるから、そこは調べてください。
ボクが使っている・使ったことがあるレンタルサーバーのロリポップ、エックスサーバー、mixhost、カラフルボックスのphpの設定変更方法を説明するよ♪
ロリポップでphp.iniの設定値を変更して最大アップロードサイズを増やす方法
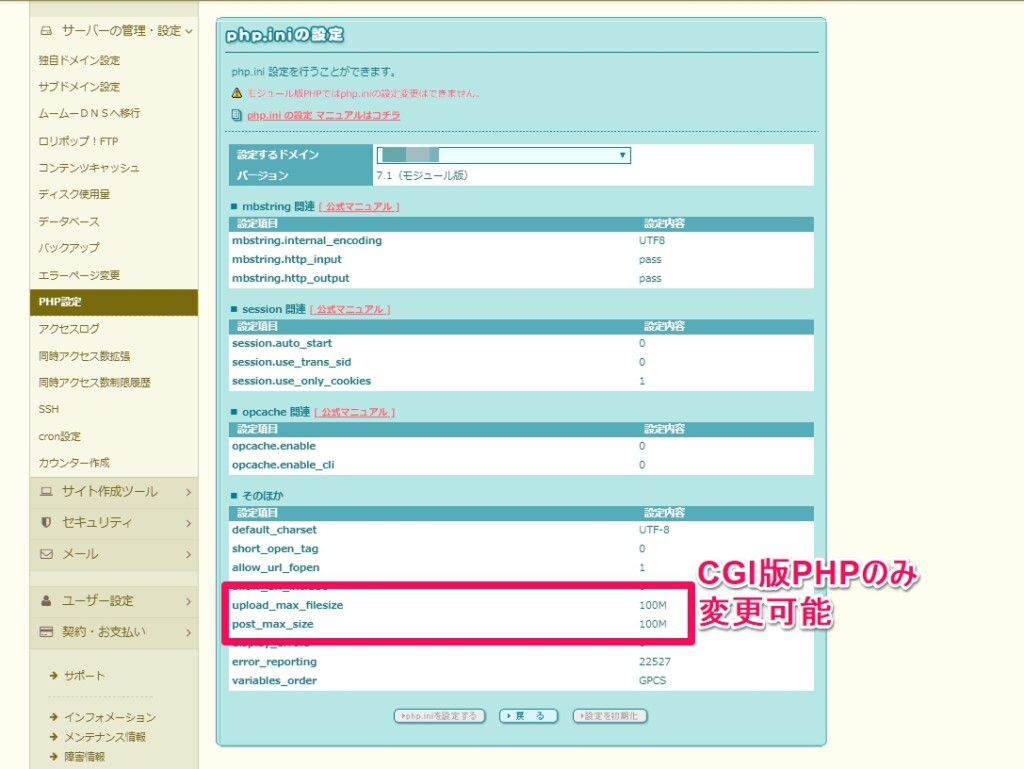
ロリポップの場合は、CGI版PHPを使っている場合のみphp.iniの設定値を変更することができます。
つまり、モジュール版PHPを使い続けたい人は、「.htaccessを編集する」方法で対応してください。
CGI版PHPを使っている人は、ユーザー専用ページにログインして「サーバーの管理・設定」から「PHP設定」に移動します。
該当ドメインの「変更」をクリックして、「post_max_size」と「upload_max_filesize」を任意の値(例30M)に変更して、「php.iniを設定する」をクリックします。
これで設定値が変更できます。
エックスサーバーでphp.iniの設定値を変更して最大アップロードサイズを増やす方法
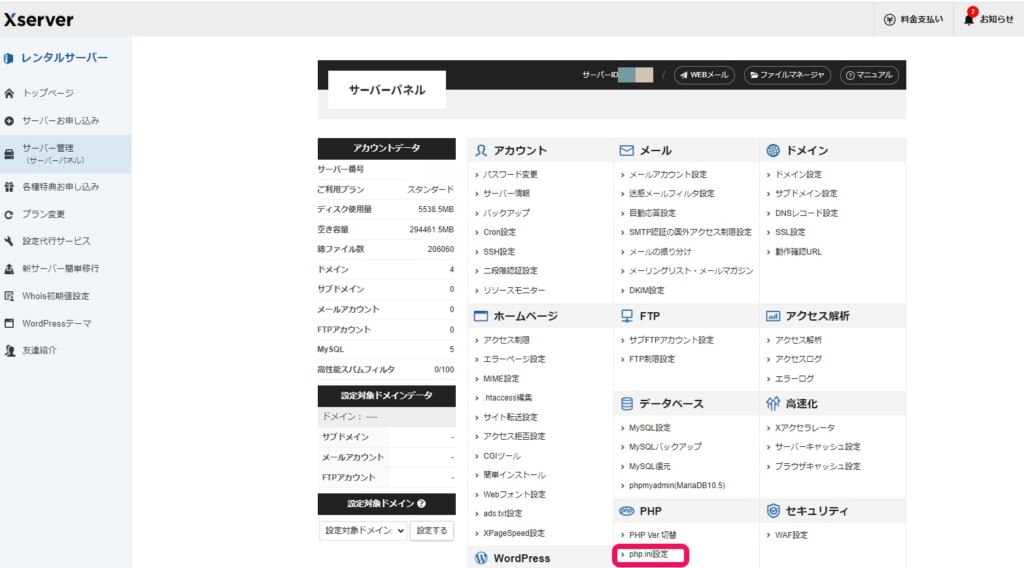
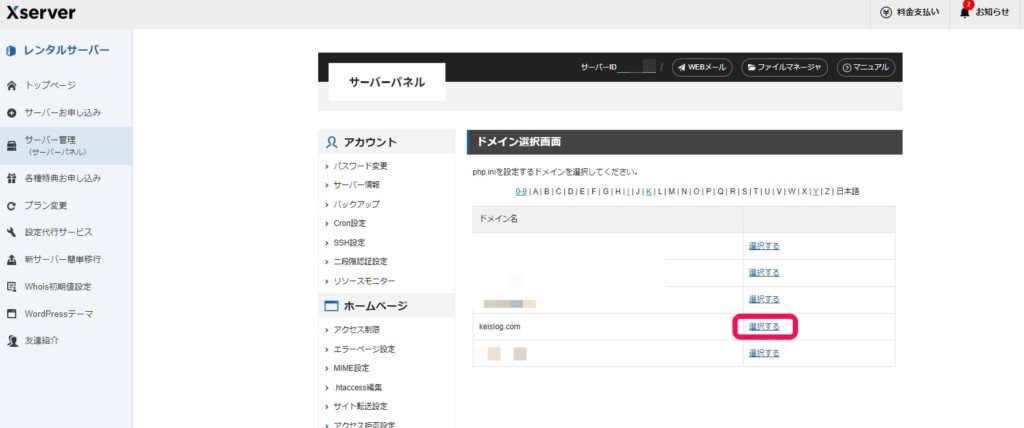
エックスサーバーの場合は、サーバーパネルからphp.iniの最大アップロードサイズが変更できます。
変更方法は簡単で、まず「サーバーパネル」にログインして、「php.ini設定」をクリックします。
変更したいドメインを選択して、「選択する」をクリックします。
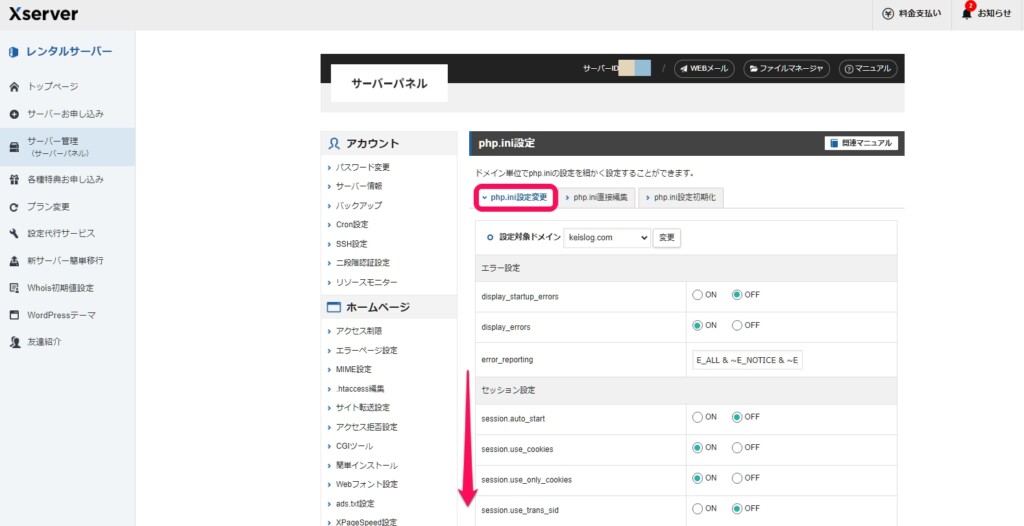
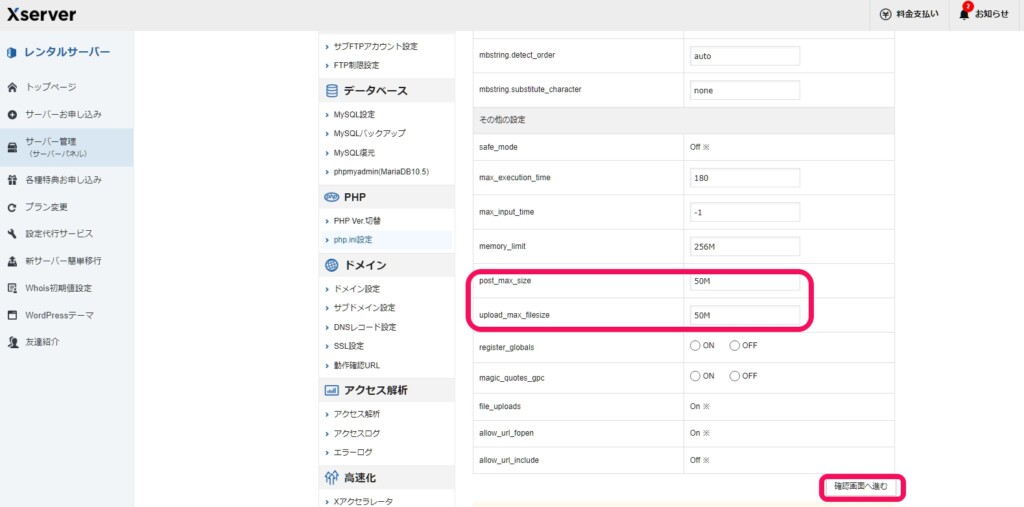
「php.ini設定変更」のタブになっている事を確認して、下にスクロールします。
「その他の設定」の項目の「post_max_size」と「upload_max_filesize」を任意の値(例30M)に変更して、「設定する(確認)」をクリックします。
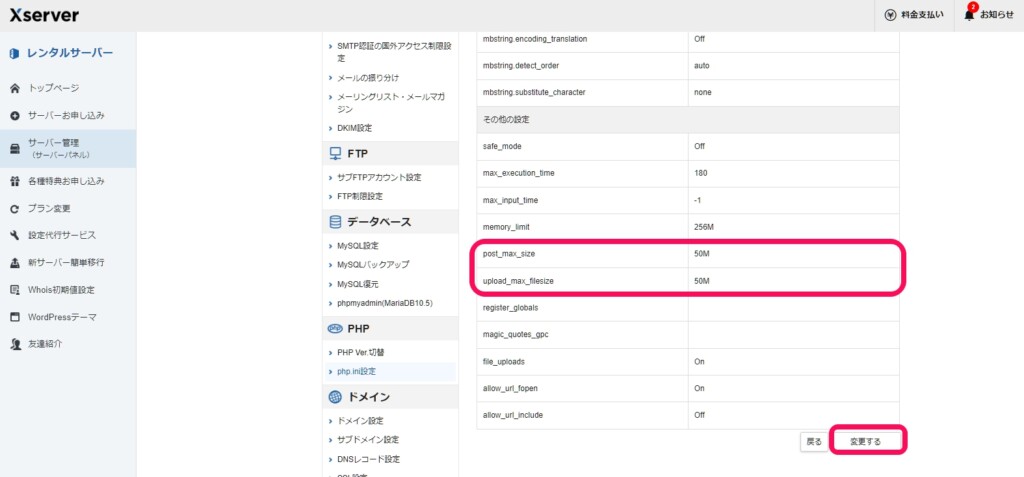
入力した値が反映されていることを確認して、「変更する」で終了です。
これで最大アップロードサイズの上限が引き上げられたので、一度投稿画面を下書き保存などで閉じて再度開けばアップロードできます。
ConoHa WINGでphp.iniを変更して最大アップロードサイズを増やす方法
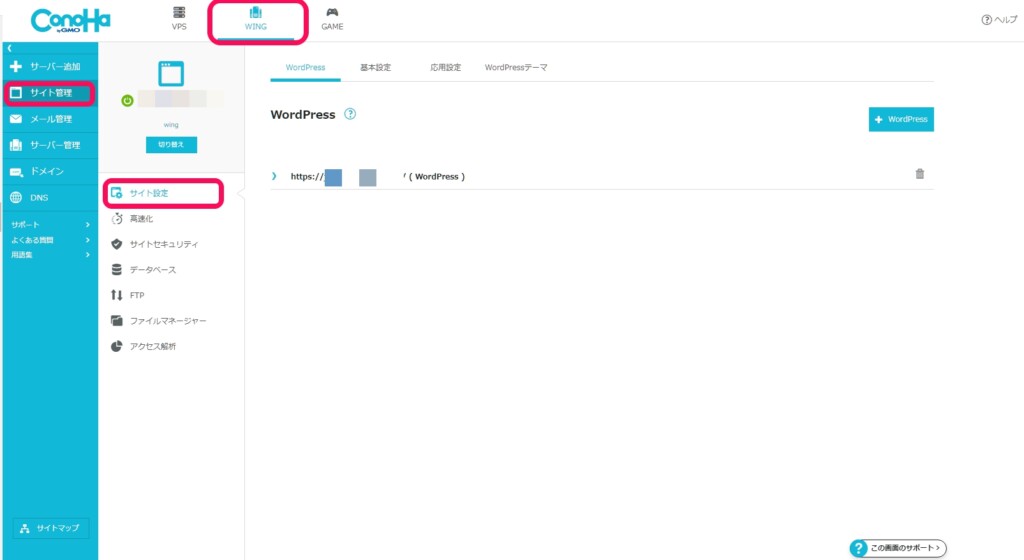
ConoHa WINGの場合は、コントロールパネルからphp.iniの最大アップロードサイズが変更できます。
「WING」が選択されていることを確認して、「サイト管理」をクリックします。
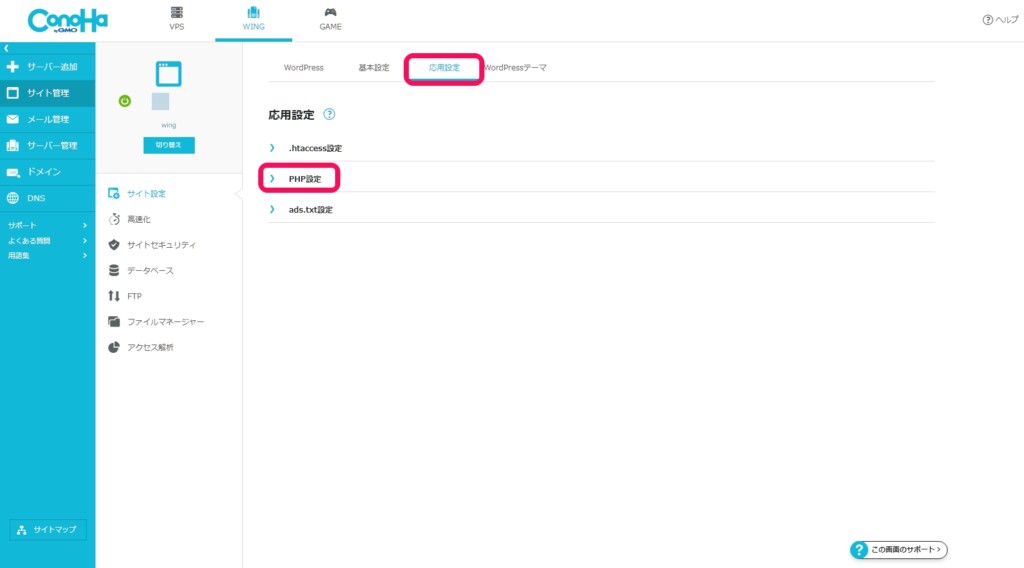
その後、「サイト設定」になっていることを確認し、上メニューの「応用設定」タブをクリックします。
応用設定の中の「PHP設定」をクリックします。
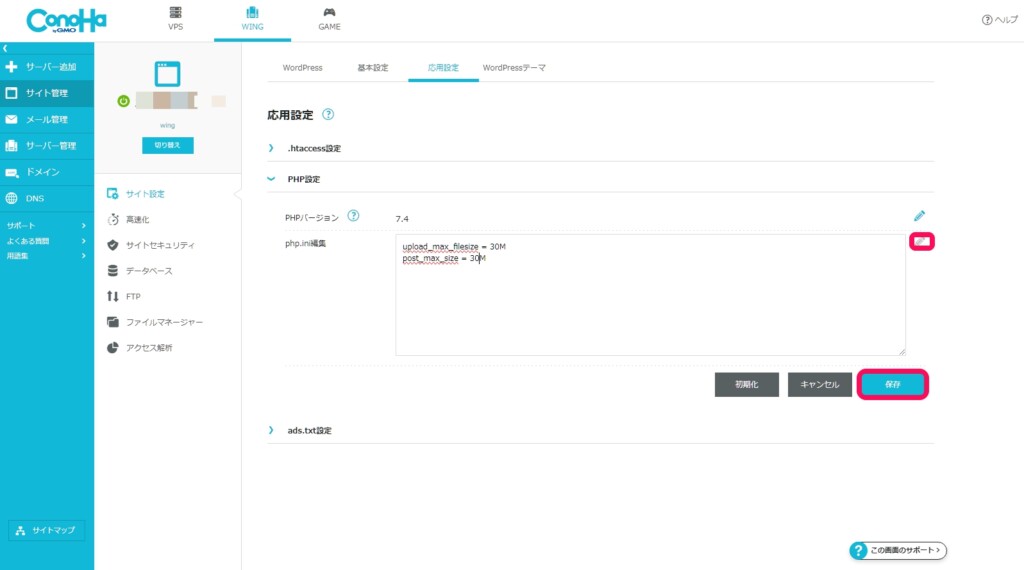
php.ini編集の横の鉛筆マークをクリックすると、編集できるようになります。
upload_max_filesize = 30M
post_max_size = 30M30Mのところは、任意の値(例30M)を入力してください。
最後に「保存」をクリックします。
これで最大アップロードサイズの上限が引き上げられたので、一度投稿画面を下書き保存などで閉じて、再度開けばアップロードできます。
mixhostやカラフルボックスでphp.iniの設定値を変更して最大アップロードサイズを増やす方法
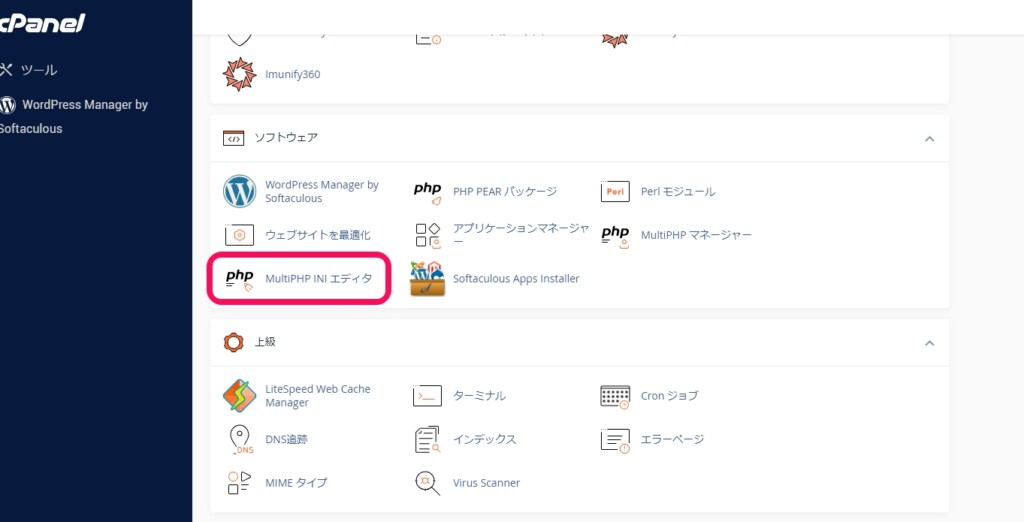
mixhostとカラフルボックスの場合は、cPanelの中でphp.iniの最大アップロードサイズが変更できます。
「cPanel」にログインして、「ソフトウェア」の項目の「MultiPHP INI エディタ」をクリックします。
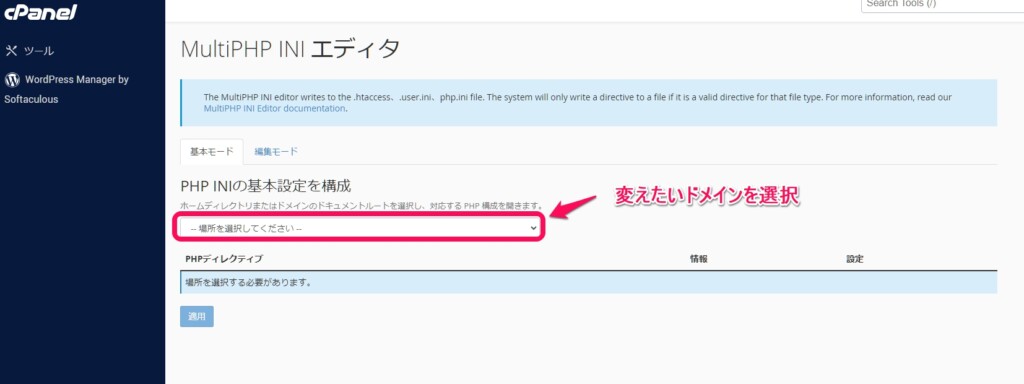
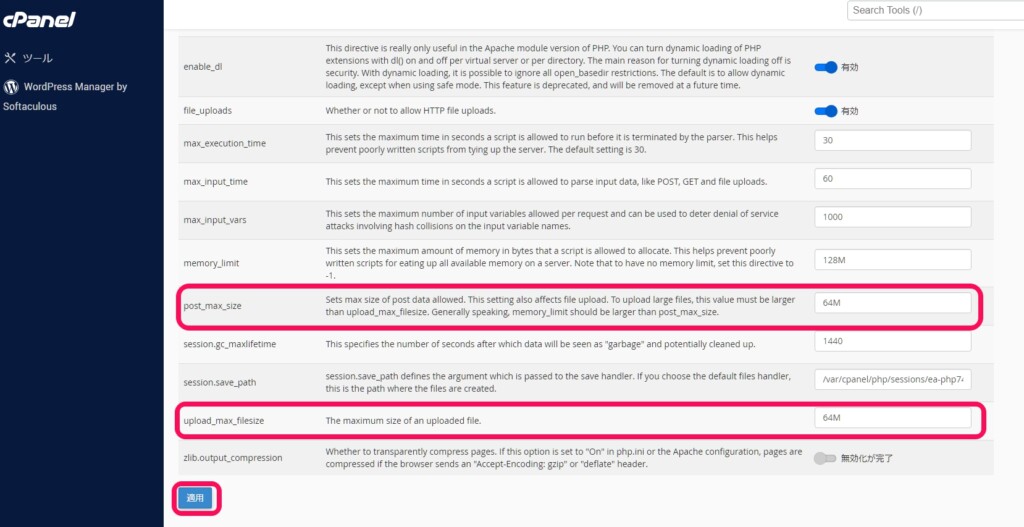
「MultiPHP INI エディタ」の設定画面で、最大アップロードサイズを変更したいドメインをタブから選択します。
「post_max_size」と「upload_max_filesize」を、任意の値に変更します。
入力した値が反映されていることを確認して、「適用」で終了です。
これで最大アップロードサイズの上限が引き上げられたので、一度投稿画面を下書き保存などで閉じて、再度開けばアップロードできます。
まとめ
エックスサーバーは前回のphp.ini設定の最大アップロードサイズの変更値が残っていたけど、mixhostが書き換わっていたので発生した「このサイトのアップロードサイズ上限を超えています」の現象でした。
WordPressを始めたばかりの人などは、最初に最大アップロードサイズの値を変更しておくと困らないです。
「最大アップロードサイズを変更する方法」は2つあるけど、安全に行きたい初心者の方にはphp.ini設定の変更がおすすめですね♪
レンタルサーバーによっては管理画面から設定変更できないので、その場合は.htaccessを編集するかphp.iniファイルを書き換えてください。
WordPressが壊れちゃったかと思ったわ~。でも、.htaccessファイルを触るのは怖いわね。
できたらphp.iniの設定値を変更できるサーバーがいいよね
ということで、久々にphpバージョンをあげたら発生した現象ですっかり忘れていたので、自分への覚書として残しておきましたとさ!
WordPressをインストール後の初期設定のおすすめややり方を画面付きで徹底解説
もう何個、WordPress(ワードプレス)でサイトやブログを立ち上げたかわからない・・・。 でも、毎回初めにやっておく設定のどこかが抜けているんですよ(笑) ムームードメインなどで独自ドメインを取って、エックスサーバーなどのレンタルサーバーを契約して、WordPressのインストールまで終わったから、「さぁブログを書くぞぉ!」ってなっているアナタ。 WordPressをインストールした後に、やっておいた方がいい初期設定はやった? 最初に設定しておかないと、後で設定変更が大変だったり、検索順位が落ちて売上 ...
WordPressプラグインのJetpackは必要?重い?画像アクセラレーター(旧サイトアクセラレーター)の注意点を徹底解説
WordPressでサイト・ブログを書いている人は、色々な機能があるWordPress公式プラグインのJetpackを使っている人は多いですね! かくいうボクも、Jetpackは長らく愛用していました。 でも、WordPress公式プラグインのJetpackって必要?重い? 画像アクセラレーター(旧サイトアクセラレーター)を使うことで、サイト表示速度は速くなるの? WordPress公式プラグインのJetpackは色々な機能があって便利な反面、色々な機能を有効化しすぎるとブログが重くなることで有名です! ...
WordPressの画面が真っ白に!エラーの原因やfunctions.phpがUTF-8(BOM付き)の確認と対処法は?
「ブログの過去記事のリライトでもしよっかな♪」と思って、いつもどおりWordPressの「更新」キーを押下したら・・・。 予期せぬエラーが発生して、WordPressの画面が真っ白になって、表示されないんですけど!? WordPressの画面が真っ白のエラーになるのって、大抵functions.phpを触って、サイト・ブログのカスタマイズをしている時ですね。 WordPressの画面が真っ白で何も表示されなくて焦っているけど、原因は?どうやって直すの? WordPressのCSS・PHPファイルは、保存す ...